Di bawah ini adalah sepuluh tips yang dapat Anda gunakan untuk menghemat pemakaian energi pada pc dan laptop.
1. Atur pencahayaan dan kontras monitor
Mungkin bagi orang yang awam atau pemula dalam menggunakan komputer, mereka jarang sekali memperhatikan pengaturan monitor mereka. Yang dimaksud dalam hal ini adalah tingkat pencahayaan dan kontras yang diatur terlalu tinggi akan bisa menghabiskan banyak energi. Maka untuk itu anda harus bisa mengatur pencahayaan dan kontras tersebut, untuk mengatur pencahayaan dan kontras monitor tersebut gunakan tombol yang berada di bawah monitor.
2. Matikan monitor
Tips yang ke-dua adalah dengan mematikan monitor, terutama monitor yang jenisnya adalah jenis CRT (Cathode Ray Tubel), karena monitor jenis tersebut lebih banyak mengkonsumsi tenaga listrik. Jadi, jika anda ingin meninggalkan PC tersebut dalam waktu yang lama, sebaiknya matikan monitor anda.
Anda juga dapat menyetting Windows agar secara otomatis langsung mati dalam beberapa waktu tertentu, itu bisa dilakukan dengan cara, klik “Control Panel-Options”. Dalam “Power Options Properties” klik tab “Power Schemes”. Lalu klik tanda panah di bagian “Power Schemes” lalu pilih “Home/Office desk”. Lalu pilih waktu yang diinginkan pada “Turn Off Monitor” dan klik “Apply” dan “OK”.
3. Matikan Hard disk
Meskipun kita tidak sedang melakukan apa pun pada komputer kita, tapi data anda akan selalu dibaca dari hard disk (oleh sistem operasi dan beberapa aplikasi). Karena alasan ini, hard disk hard disk akan terus menerus berputar dan tentu saja ini akan menghabiskan energi. Jika anda ingin meninggalkan PC anda dalam waktu yang lama, maka sebaiknya matikan hard disk PC anda. Pada “Power Options Properties” lalu klik tab “Power Schmes”. Klik tanda panah di bagian “Power Schemes” dan pilih “Home/Off desk”. Kemudian klik “Turn off hard disk” dan pilih waktunya. Lalu klik “Apply” dan “Ok”.
4. Matikan peralatan lainnya
Matikanlah peralatan lainnya seperti, speaker, modem eksternal, scanner, Zip drive dan printer. Karena peralatan itu sangat menghabiskan banyak energi. Seringkali orang meninggalkan peralatan tersebut dalam keadaan aktif, bahkan saat kita sedang keluar dalam waktu yang lama.
5. Mode Hibernate
Mode hibernate ini adalah fasilitas untuk melakukan shut down, tapi tidak menutup atau mematikan aplikasi yang sedang kita buka tadi. Hal ini dapat dilakukan dengan cara Mode “Hibernate”. Dengan mode ini, isi memory utama (RAM) akan tersimpan dalam hard disk. Cara melakukan mode hibernate adalah sebagai berikut, pada “Power Options” kliklah tab “Hibernate”. Lalu klik kotak dekat “Enable Hibernation”. Klik juga pada tab “Advanced”. Dalam bagian “When I Press the power button” lalu klik tanda panahnya kemudian klik “Hibernate”. Klik “Apply” dan “Ok”. Setelah itu tekan tombol “Power” pada komputer anda. Mode hibernate sudah berfungsi, tekan tombol “Power” sekali lagi, komputer anda akan menyala dan akan otomatis membuka aplikasi yang telah anda buka tadi.
6. Mode Standby
Agar bisa menghemat energi, sebaiknya pengaturan monitor dan hard disk berada di bagian yang paling rendah pada mode standby. Jika anda ingin meninggalkan PC sebentar, sebaiknya aktifkan mode standby. Namun yang harus anda ketahui adalah, saat mode standby aktif data-data yang belum anda simpan dapat rusak atau hilang kalau PC anda mengalami kerusakan. Sebaiknya simpan dahulu data atau dokumen anda sebelum anda mengaktifkan mode standby ini. Mode standby dapat dilakukan dengan cara, klik “Start-Turn Off computer” lalu klik “Stanby”.
7. Gunakanlah UPS
Gunakanlah selalu alat UPS, karena alat ini bisa membantu penyelamatan data atau shut down saat terjadi mati listrik. Untuk mengatur peralatan UPS dan mengkonfigurasikan alat tersebut “Power Option Properties” lalu pilih tab UPS. Bagian status dalam tab UPS menampilkan perkiraan jumlah menit yang dapat didukung UPS terhadap PC anda. Sebenarnya banyak cara untuk mengkonfigurasikan UPS, namun hal ini tergantung dari model dan kapasitas UPS yang digunakan.
8. Baterai Laptop
Jika anda men-charge baterai laptop, pastikan proses charge-nya selesai. Karena proses charge yang dilakukan setengah-setengah lalu dilanjutkan kembali, itu malah akan menghabiskan banyak energi. Jika anda ingin berpergian, sebaiknya bawa selalu baterai tambaha. Untuk menghemat pemakaian baterai. Anda bisa memanfaatkan feature Hibernate/Suspended atau gunakan soket listrik yang dihubungkan ke stopkontak.
9. Port USB
Jika saat anda menggunaka laptop dan saat itu anda memasukkan salah satu ke port USB di laptop, sebaiknya kalau sudah selesai langsung dilepaskan saja. Karena peralatan yang masih tertancap di port USB, itu juga dapat menghabiskan tenaga pada PC atau laptop anda. Sebaiknya lepaskan alat tersebut bila pemakainnya dirasa sudah cukup.
10. Skema Pemakaian Energi Laptop
Biasanya produsen-produsen laptop juga menyertakan feature dan software power management. Software ini sangat berguna sekali bagi para konsumen laptop, karena software ini mampu mengatur pemakaian baterai dan daya listrik yang sedang digunakan. Di software ini ada beberapa pilihan yang dapat digunakan untuk mengetahui beban hard disk dan energi lain yang sedang digunakan oleh laptop. Di antaranya mengetahui kecepatan prosessor atau pencahayaan monitor yang tepat untuk dapat menghemat baterai. Software ini sekaligus dapat menjadi pengawas bagi kita dalam menggunakan laptop.
Jumat, 28 November 2008
Senin, 04 Agustus 2008
Mencegah Copy atau Cut File Dari Komputer ke Flashdisk
Disini saya memberikan sebuah tips untuk mencegah pengambilan data dari komputer
anda ke flashdisk dalam arti seseorang tidak akan bisa mengambil data dari komputer
anda untuk
dimasukkan ke flashdisk orang tersebut, tetapi anda tetap bisa mengambil data
dari flashdisk
untuk dimasukkan ke komputer anda.
Berikut langkah-langkahnya :
1. Masuk ke Regedit ( Tekan Tombol Windows+R lalu ketik regedit)
2. Masuk ke HKEY_LOCALMACHINE\SYSTEM\CurrentControlSet\Control\
3. Klik kanan pada folder Control pilih New–>Key
4. Beri nama folder baru itu dengan “StorageDevicePolicies”
5. Lalu klik kanan di folder dengan nama “StorageDevicePolicies”,
lalu pilih New–>Dword
6. Beri nama “WriteProtect”
7. Klik 2x Dword dengan nama “WriteProtect” tersebut, lalu ganti Value
Data menjadi 1
8. Restart Komputer anda
Berikut pesan yang tampil jika ada seseorang mencoba copy/cut data dari komputer
anda
untuk dimasukkan di flashdisk

*. Untuk mengembalikan seperti semula anda tinggal mengganti Value Data dari
key “WriteProtect” menjadi 0
anda ke flashdisk dalam arti seseorang tidak akan bisa mengambil data dari komputer
anda untuk
dimasukkan ke flashdisk orang tersebut, tetapi anda tetap bisa mengambil data
dari flashdisk
untuk dimasukkan ke komputer anda.
Berikut langkah-langkahnya :
1. Masuk ke Regedit ( Tekan Tombol Windows+R lalu ketik regedit)
2. Masuk ke HKEY_LOCALMACHINE\SYSTEM\CurrentControlSet\Control\
3. Klik kanan pada folder Control pilih New–>Key
4. Beri nama folder baru itu dengan “StorageDevicePolicies”
5. Lalu klik kanan di folder dengan nama “StorageDevicePolicies”,
lalu pilih New–>Dword
6. Beri nama “WriteProtect”
7. Klik 2x Dword dengan nama “WriteProtect” tersebut, lalu ganti Value
Data menjadi 1
8. Restart Komputer anda
Berikut pesan yang tampil jika ada seseorang mencoba copy/cut data dari komputer
anda
untuk dimasukkan di flashdisk

*. Untuk mengembalikan seperti semula anda tinggal mengganti Value Data dari
key “WriteProtect” menjadi 0
Memperbaiki Windows XP Tanpa Install Ulang
1. Memperbaiki Instalasi (Repair Install)
Jika Windows XP Anda rusak (corrupted) dimana Anda tidak mempunyai sistem operasi lain untuk booting,
Anda dapat melakukan perbaikan instalasi (Repair Install) yang bekerja sebagaimana setting (pengaturan)
yang awal.
- Pastikan Anda mempunyai kunci (key) Windows XP yang valid.
- Keseluruhan proses akan memakan waktu kurang lebih 1/2 atau 1 jam, tergantung spek komputer Anda.
- Jika Anda dimintai password administrator, sebaiknya Anda memilih opsi perbaikan (repair) yang kedua,
bukan yang pertama.
- Masukkan CD Windows XP Anda dan lakukan booting dari CD tersebut.
- Ketika sudah muncul opsi perbaikan kedua R=Repair, tekan tombol R
Ini akan memulai perbaikan.
- Tekan tombol F8 untuk menyetujui proses selanjutnya “I Agree at the Licensing Agreement”
- Tekan tombol R saat direktori tempat Windows XP Anda terinstal. Biasanya C:\WINDOWS
Selanjutnya akan dilakukan pengecekan drive C: dan mulai menyalin file-file.
Dan secara otomatis restart jika diperlukan. Biarkan CD Anda dalam drivenya.
- Berikutnya Anda akan melihat sebuah gambar “progress bar” yang merupakan bagian dari perbaikan,
dia nampak seperti instalasi XP normal biasanya, meliputi “Collecting Information, Dynamic Update,
Preparing Installation, Installing Windows, Finalizing Installation”.
- Ketika ditanya, klik tombol Next
- Ketika ditanya untuk memasukkan kunci, masukkan kunci (key) Windows XP Anda yang valid.
- Normalnya Anda menginginkan tetap berada dalam nama Domain atau Workgroup yang sama.
- Komputer akan restart.
- Kemudian Anda akan mempunyai layar yang sama sebagaimana pengaktifan sistem ketika instalasi normal.
- Register jika Anda menginginkannya (biasanya tidak diperlukan).
- Selesai
Sekarang Anda bisa log in dengan account Anda yang sudah ada.
2. NTOSKRNL Rusak atau Hilang (Missing or Corrupt)
Jika Anda mendapati pesan error bahwa “NTOSKRNL not found” / NTOSKRNL tak ditemukan, lakukan:
- Masukkan CD Windows XP dan booting dari CD tersebut.
- Pada saat muncul opsi R=Repair yang pertama, tekan tombol R.
- Tekan angka sesuai dengan lokasi instalasi Windows yang ingin diperbaiki yang sesuai.
- Biasanya #1
- Pindahlah ke drive CD Drive Anda berada.
- Ketik: CD i386
- Ketik: expand ntkrnlmp.ex_ C:\Windows\System32\ntoskrnl.exe
- Jika Windows XP Anda terinstal di tempat lain, maka ubahlah sesuai dengan lokasinya.
- Keluarkan CD Anda dan ketikkan EXIT
3. HAL.DLL Rusak atau Hilang (Missing or Corrupt)
Jika Anda mendapatkan error berkenaan dengan rusak atau hilangnya file hal.dll, ada kemungkinan
file BOOT.INI mengalami salah konfigurasi (misconfigured).
- Masukkan CD Windows XP dan booting dari CD tersebut.
- Pada saat muncul opsi R=Repair yang pertama, tekan tombol R.
- Tekan angka sesuai dengan lokasi instalasi Windows yang ingin diperbaiki yang sesuai.
- Biasanya #1
- Ketik: bootcfg /list
Menampilkan isi/masukan pada file BOOT.INI saat ini
- Ketik: bootcfg /rebuild
Memperbaiki konfigurasi dari file BOOT.INI
- Keluarkan CD Anda dan ketikkan EXIT
4. Direktori \WINDOWS\SYSTEM32\CONFIG rusak atau hilang
Jika Anda mendapatkan error dengan tulisan:
“Windows could not start because the following files is missing or corrupt
\WINDOWS\SYSTEM32\CONFIG\SYSTEM or \WINDOWS\SYSTEM32\CONFIG\SOFTWARE”
- Masukkan CD Windows XP dan booting dari CD tersebut.
- Pada saat muncul opsi R=Repair yang pertama, tekan tombol R.
- Tekan angka sesuai dengan lokasi instalasi Windows yang ingin diperbaiki yang sesuai.
- Biasanya #1
- Masukkan password administrator jika diperlukan.
- Ketik: cd \windows\system32\config
- Berikutnya tergantung di bagian mana letak terjadinya kerusakan:
- Ketik: ren software software.rusak ATAU ren system system.rusak
- Berikutnya lagi juga tergantung di bagian mana letak terjadinya kerusakan:
- Ketik: copy \windows\repair\system
- Ketik: copy \windows\repair\software
- Keluarkan CD Anda dan ketikkan EXIT
5. NTLDR atau NTDETECT.COM tak ditemukan (NTLDR or NTDETECT.COM Not Found)
Jika Anda mendapati error bahwa NTLDR tak ditemukan saat booting:
a. Untuk partisi tipe FAT
- Silakan Anda melakukan booting dari disket Win98 Anda dan salinlah file NTLDR atau NTDETECT.COM
dari direktori i386 ke drive induk (root) C:\
b. Untuk partisi tipe NTFS
- Masukkan CD Windows XP dan booting dari CD tersebut.
- Pada saat muncul opsi R=Repair yang pertama, tekan tombol R.
- Tekan angka sesuai dengan lokasi instalasi Windows yang ingin diperbaiki yang sesuai.
- Biasanya #1
- Masukkan password administrator jika diperlukan.
- Masukkan perintah berikut, dimana X: adalah alamat drive dari CD ROM Anda (Sesuaikan!).
- Ketik: COPY X:\i386\NTLDR C\:
- Ketik: COPY X:\i386\NTDETECT.COM C:\
- Keluarkan CD Anda dan ketikkan EXIT
Jika Windows XP Anda rusak (corrupted) dimana Anda tidak mempunyai sistem operasi lain untuk booting,
Anda dapat melakukan perbaikan instalasi (Repair Install) yang bekerja sebagaimana setting (pengaturan)
yang awal.
- Pastikan Anda mempunyai kunci (key) Windows XP yang valid.
- Keseluruhan proses akan memakan waktu kurang lebih 1/2 atau 1 jam, tergantung spek komputer Anda.
- Jika Anda dimintai password administrator, sebaiknya Anda memilih opsi perbaikan (repair) yang kedua,
bukan yang pertama.
- Masukkan CD Windows XP Anda dan lakukan booting dari CD tersebut.
- Ketika sudah muncul opsi perbaikan kedua R=Repair, tekan tombol R
Ini akan memulai perbaikan.
- Tekan tombol F8 untuk menyetujui proses selanjutnya “I Agree at the Licensing Agreement”
- Tekan tombol R saat direktori tempat Windows XP Anda terinstal. Biasanya C:\WINDOWS
Selanjutnya akan dilakukan pengecekan drive C: dan mulai menyalin file-file.
Dan secara otomatis restart jika diperlukan. Biarkan CD Anda dalam drivenya.
- Berikutnya Anda akan melihat sebuah gambar “progress bar” yang merupakan bagian dari perbaikan,
dia nampak seperti instalasi XP normal biasanya, meliputi “Collecting Information, Dynamic Update,
Preparing Installation, Installing Windows, Finalizing Installation”.
- Ketika ditanya, klik tombol Next
- Ketika ditanya untuk memasukkan kunci, masukkan kunci (key) Windows XP Anda yang valid.
- Normalnya Anda menginginkan tetap berada dalam nama Domain atau Workgroup yang sama.
- Komputer akan restart.
- Kemudian Anda akan mempunyai layar yang sama sebagaimana pengaktifan sistem ketika instalasi normal.
- Register jika Anda menginginkannya (biasanya tidak diperlukan).
- Selesai
Sekarang Anda bisa log in dengan account Anda yang sudah ada.
2. NTOSKRNL Rusak atau Hilang (Missing or Corrupt)
Jika Anda mendapati pesan error bahwa “NTOSKRNL not found” / NTOSKRNL tak ditemukan, lakukan:
- Masukkan CD Windows XP dan booting dari CD tersebut.
- Pada saat muncul opsi R=Repair yang pertama, tekan tombol R.
- Tekan angka sesuai dengan lokasi instalasi Windows yang ingin diperbaiki yang sesuai.
- Biasanya #1
- Pindahlah ke drive CD Drive Anda berada.
- Ketik: CD i386
- Ketik: expand ntkrnlmp.ex_ C:\Windows\System32\ntoskrnl.exe
- Jika Windows XP Anda terinstal di tempat lain, maka ubahlah sesuai dengan lokasinya.
- Keluarkan CD Anda dan ketikkan EXIT
3. HAL.DLL Rusak atau Hilang (Missing or Corrupt)
Jika Anda mendapatkan error berkenaan dengan rusak atau hilangnya file hal.dll, ada kemungkinan
file BOOT.INI mengalami salah konfigurasi (misconfigured).
- Masukkan CD Windows XP dan booting dari CD tersebut.
- Pada saat muncul opsi R=Repair yang pertama, tekan tombol R.
- Tekan angka sesuai dengan lokasi instalasi Windows yang ingin diperbaiki yang sesuai.
- Biasanya #1
- Ketik: bootcfg /list
Menampilkan isi/masukan pada file BOOT.INI saat ini
- Ketik: bootcfg /rebuild
Memperbaiki konfigurasi dari file BOOT.INI
- Keluarkan CD Anda dan ketikkan EXIT
4. Direktori \WINDOWS\SYSTEM32\CONFIG rusak atau hilang
Jika Anda mendapatkan error dengan tulisan:
“Windows could not start because the following files is missing or corrupt
\WINDOWS\SYSTEM32\CONFIG\SYSTEM or \WINDOWS\SYSTEM32\CONFIG\SOFTWARE”
- Masukkan CD Windows XP dan booting dari CD tersebut.
- Pada saat muncul opsi R=Repair yang pertama, tekan tombol R.
- Tekan angka sesuai dengan lokasi instalasi Windows yang ingin diperbaiki yang sesuai.
- Biasanya #1
- Masukkan password administrator jika diperlukan.
- Ketik: cd \windows\system32\config
- Berikutnya tergantung di bagian mana letak terjadinya kerusakan:
- Ketik: ren software software.rusak ATAU ren system system.rusak
- Berikutnya lagi juga tergantung di bagian mana letak terjadinya kerusakan:
- Ketik: copy \windows\repair\system
- Ketik: copy \windows\repair\software
- Keluarkan CD Anda dan ketikkan EXIT
5. NTLDR atau NTDETECT.COM tak ditemukan (NTLDR or NTDETECT.COM Not Found)
Jika Anda mendapati error bahwa NTLDR tak ditemukan saat booting:
a. Untuk partisi tipe FAT
- Silakan Anda melakukan booting dari disket Win98 Anda dan salinlah file NTLDR atau NTDETECT.COM
dari direktori i386 ke drive induk (root) C:\
b. Untuk partisi tipe NTFS
- Masukkan CD Windows XP dan booting dari CD tersebut.
- Pada saat muncul opsi R=Repair yang pertama, tekan tombol R.
- Tekan angka sesuai dengan lokasi instalasi Windows yang ingin diperbaiki yang sesuai.
- Biasanya #1
- Masukkan password administrator jika diperlukan.
- Masukkan perintah berikut, dimana X: adalah alamat drive dari CD ROM Anda (Sesuaikan!).
- Ketik: COPY X:\i386\NTLDR C\:
- Ketik: COPY X:\i386\NTDETECT.COM C:\
- Keluarkan CD Anda dan ketikkan EXIT
Selasa, 01 Juli 2008
Tips mengatasi Komputer Yang Bermasalah
PC Anda tidak mau beraksi sama sekali? Harddisk tidak terdeteksi, drive optik yang terasa lambat, monitor yang tidak optimal tampilannya, atau router yang terlalu sering hang? Jangan panik, cari solusinya di sini!
Sesekali hal ini dapat saja terjadi. Tiba-tiba PC berulah, dan tidak dapat terselesaikan dengan mudah. Meskipun Anda sudah membaca berbagai panduan troubleshooting pada manual yang tersedia. Dan hal ini bisa juga terjadi pada Anda.
Tidak memandang situasi dan kondisi, sebuah sistem dapat berulah. Bisa saja sesaat setelah Anda melakukan update driver. Ataupun setelah melakukan penambahan perangkat tambahan pada sistem Anda. Ataupun terjadi secara tiba-tiba, tanpa peringatan ataupun pemberitahuan sebelumnya.
Dan ulasan kali ini akan membahas hal-hal tersebut di atas. Usah gelisah dan tidak perlu panik menghadapinya.
Duduk tenang, dan ikuti saja pembahasan kali ini. Semoga salah satu di antaranya adalah jawaban dari masalah yang Anda hadapi dengan PC kesayangan Anda.
Terbaru, Tidak Berarti Bebas Bug
Tidak selamanya teknologi terbaru memberikan yang terbaik untuk penggunanya. Bahkan beberapa kali kami menyaksikan sendiri, produk yang mengusung teknologi terbaru, pada batch awal juga disertai dengan perbagai masalah yang cukup memusingkan.
Sebagai contoh, motherboard dengan chipset terbaru. Inilah beberapa kasus yang sering dirasakan para anggota lab PC Media. Perlu diadakan beberapa riset skala kecil, untuk dapat menjalankan serangkaian tes dengan sempurna. Mulai dari sesekali mencari update BIOS, update driver ataupun sekadar manual ter-update dari produk yang bersangkutan.
Contoh lain adalah untuk pengujian video card. Dengan makin tajamnya persaingan ATi Radeon dan nVidia, membuat berbagai produk dengan chipset terbaru, terus berdatangan ke lab kami. Yang akhirnya memerlukan solusi patch software pengujian. Untuk dapat menjalankannya.
Lalu, bagaimana dengan yang terjadi di dalam dunia nyata? Pada penggunaan sehari-hari Anda dengan PC
Langkah Pembukaan
Seperti pada catur, langkah pertama akan sangat menentukan. Begitu juga dalam memecahkan masalah yang terjadi dengan PC Anda.
Pada subbahasan ini, akan berisi tentang langkah terpenting dalam mencoba menyelesaikan masalah dengan PC Anda. Yang terpenting adalah mencoba mengetahui, apa yang menyebabkan PC Anda berulah. Perubahan terakhir apa yang terjadi pada PC?
Hal ini sangat penting untuk diketahui secara pasti. Mengingat, hal ini akan sangat memudahkan penyelesaian yang harus dilakukan. Disesuaikan dengan kemungkinan masalah yang terjadi. Dari sini, memungkinkan untuk mempersempit kemungkinan masalah yang terjadi dengan PC Anda.
01. PC Tidak Bereaksi, Saat Tombol Power Ditekan.
Permasalahan: Anda menekan tombol power untuk mengaktifkan PC Anda, namun PC tidak menunjukkan tandatanda kehidupan. Apa yang terjadi?
Solusi: Jika hal ini terjadi pada PC Anda, ada beberapa kemungkinan yang harus diperiksa satu per satu secara bertahap.
Langkah 1: Periksa semua jaringan listrik, dari outlet AC sampai ke PSU (power supply unit) PC Anda. Apakah sudah terpasang dengan sempurna. Mulai dari memastikan switch PSU dalam posisi ON, ataupun sekiranya Anda menggunakan UPS (uniterruptable power supply) dan/atau stabilizer AVR (automated voltage regulator). Pastikan semua dalam posisi ON dan dalam keadaan berfungsi dengan baik.
Langkah 2: Jika hal tersebut bukan penyebabnya, maka kemungkinan berikutnya baru pada PC Anda. Pastikan semua kabel (terutama kabel power) dan komponen terpasang dengan baik. Caranya dengan mebuka casing, kemudian menekan-nekan kembali komponen dan konektor kabel yang ada. Adakalanya hal ini disebabkan karena konektor yang tidak terhubung dengan sempurna. Perhatikan juga ATX 12V, yang dapat ditemukan pada kebanyakan motherboard empat tahun belakangan ini. Motherboard tidak akan beraksi, tanpa catuan daya dari konektor ini.
Langkah 3: Ini akan cukup merepotkan. Lakukan pengecekan perangkat utama satu persatu. Yang dimaksud adalah CPU dan motherboard. Pastikan keduanya masih berfungsi dengan baik. Sebab katakanlah jika CPU rusak, sistem tidak akan menyala sama sekali. Demikian juga jika motherboard rusak. Terutama untuk urusan catu dayanya (MOSFET, jalur daya pada PCB dan seterusnya). Ini juga akan menyebabkan PC tidak akan bereaksi sama sekali.
02. Fan, Harddisk Terdengar Putarannya, namun Layar Monitor Tetap Gelap.
Permasalahan: PC bereaksi. Terdengar bunyi putaran kipas, dan tanda-tanda kehidupan lain dari harddisk, drive optik dan lain-lain. Namun, monitor tetap gelap.
Solusi: Fiuhh…setidaknya ini sedikit lebih baik dari masalah nomor 1. Untuk masalah ini, sebaiknya mengandalkan tanda yang diberikan POST BIOS. Pastikan speaker casing terpasang baik, sehingga Anda dapat mendengarkan POST berupa kombinasi bunyi beep yang pasti tersedia pada kebanyakan motherboard. Atau pada beberapa motherboard keluaran terbaru, juga tersedia buzzer yang terintegrasi pada motherboard.
Lebih mudah lagi jika motherboard disertai display BIOS POST code berupa dua seven segment LED, yang akan menampilkan kode hexagesimal. Sekiranya Anda tidak tahu arti dari kode tersebut (baik suara ataupun cahaya) atau bahkan kehilangan buku manual, sekali lagi tidak perlu panik. Anda dapat coba membuka situs Bios Central (http://www.bioscentral.com).
Harddisk
Menyimpan berbagai dokumen, lagu-lagu kesayangan format MP3, instalasi game 3D (yang ukurannya hingga satuan gigabyte), beberapa, bahkan mengumpulkan video download berformat DivX, atau master video digital hasil transfer dari handycam. Tidaklah aneh jika harddisk dengan cepat penuh. Menambah harddisk pun, ternyata tidak
terlepas dari beberapa masalah yang mungkin saja timbul.
03. Sistem Tidak Mengenali Harddisk Baru.
Permasalahan: Harddisk baru yang terpasang, tidak terdeteksi baik pada Windows maupun BIOS sekalipun.
Solusi: Intinya memasang dan mengonfigurasikan harddisk dengan benar. Harddisk bukan termasuk komponen yang sulit dalam proses instalasi. Namun, ada beberapa langkah yang harus dipastikan sudah dilakukan, saat memasang harddisk.
Langkah 1: Pastikan harddisk sudah mendapatkan catudaya dari PSU. Kesalahan sepele seperti ini bisa saja terjadi. Mengingat letak harddisk yang biasanya di bagian depan casing. Terkadang Anda menghubungkannya dengan cabang power dari fan, yang tidak mendapatkan pasokan daya dari PSU. Hal ini bisa juga diakibatkan minimnya jumlah konektor daya dari PSU.
Langkah 2: Pastikan setting master dan slave harddisk tepat seperti yang diinginkan. Atau jika Anda ingin memanfaatkan konfigurasi pada cable select, pastikan menggunakan konfigurasi tersebut pada kedua harddisk, lama dan baru Anda.
Langkah 3: Jika Anda menginginkan memanfaatkan konfigurasi cable select, perhatikan pemasangan kabel IDE pada harddisk. Beberapa kabel terbaru, sudah memberikan tanda khusus, untuk membantu menentukan konektor mana yang akan dianggap sebagai master, dan konektor mana yang akan dianggap sebagai slave. Jika tidak tersedia, cara paling mudah adalah dengan aturan dasar berikut. Konektor yang terletak diujung diperuntukkan sebagai master. Sedangkan konektor di tengah, akan dianggap sebagai slave.
Langkah 4: Jika itu semua belum dapat menyelesaikan masalah, maka alternatif jawabannya ada pada setting BIOS. Pada pilihan utama Integrated Peripheral, biasanya terdapat pilihan untuk IDE controller. Di sini juga terdapat pilihan untuk setting controller harddisk SATA. Sekiranya Anda mengalami masalah serupa, saat ingin menambahkan harddisk baru ber-interface SATA. Khusus untuk harddisk SATA dan Windows, jangan lupa untuk menginstalasi driver yang biasanya disertakan oleh produsen motherboard. Atau updatenya, tergantung chipset motherboard yang digunakannya.
04. Harddisk Terdeteksi, namun Tidak Dapat Dioperasikan.
Permasalahan: BIOS mendeteksi keberadaan harddisk. Namun tidak demikian dengan Windows, bahkan DOS.
Solusi: Ini bukan permasalahan besar. Yang perlu dilakukan adalah membuat partisi, dan kemudian memformat harddisk baru tersebut. Karena harddisk yang baru tersebut belum terformat dalam sebuah file system yang dapat dikenali Windows ataupun DOS. Ada beberapa kemungkinan yang dapat dilakukan dengan harddisk baru tersebut.
Kemungkinan 1: Sekiranya Anda menginginkan menginstalasi harddisk baru tersebut dengan operating system Windows 9x, maka diperlukan sedikit pengetahuan dasar tentang perintah FDISK. Untuk yang satu ini, kami sangat menyarankan untuk memanfaatkan perintah yang satu ini dengan didampingi rekan Anda yang sudah berpengalaman.
Kemungkinan 2: Jika Anda ingin menginstalnya dengan Windows 2000/XP ataupun beberapa distro Linux terbaru sekarang ini, Anda tidak usah pusing lagi berhadapan dengan perintah FDISK. Mereka menyediakan pilihan pada saat proses instalasinya. Tinggal mengikuti langkah dan pilihan yang diberikan. Setidaknya akan lebih mudah dibandingkan menggunakan perintah FDISK untuk kebanyakan orang.
Kemungkinan 3: Jika harddisk baru tersebut akan dimanfaatkan sebagai harddisk tambahan untuk penyimpanan data, hal ini akan lebih mudah. Misalnya selama ini Anda sudah menggunakan operating system Windows XP. Dengan mengguna kan user yang memiliki administrator rights Anda dapat melakukan hal berikut ini.
Cukup dengan masuk ke Disk Management. Salah satunya dengan cara klik kanan pada My Computer, pilih Manage.
Perhatikan kolom bagian kiri. Kemudian pada Storage, pilih Disk Management. Dari sini Anda dapat melihat dan mengatur harddisk baru Anda dengan lebih mudah.
Catatan: Berhati-hatilah saat menggunakan fasilitas yang tersedia pada Disk Management. Jangan sampai salah memilih harddisk. Karena data yang di dalam harddisk ataupun partisi dapat hilang. Demikian juga saat menggunakan FDISK ataupun fungsi serupa yang tersedia pada proses instalasi operating system.
05. Instalasi Harddisk Baru Ekstra Besar.
Permasalahan: Harddisk 200 GB tidak terdeteksi baik di BIOS, apalagi Windows. Padahal, langkah pada tip ke 03 dan 04 sudah dijalankan semua.
Solusi: Seiring dengan waktu dan kemajuan teknologi yang ada, maka produk massal harddisk berukuran besar sudah tersedia di pasar. Dengan harga yang terbilang terjangkau. Inti masalah ada pada penggunaan metoda LBA (Logical Block Addressing) yang digunakan. Permasalahan untuk hal di atas, biasanya disebabkan karena harddisk berukuran di atas 137 GB, menggunakan metoda LBA 48 bit.
Untuk itu, yang pertama perlu dilakukan adalah memastikan apakah BIOS yang digunakan, sudah mendukung LBA 48 bit. Sebagai contoh di sini adalah dengan menggunakan 48-bit LBA Test Program untuk Intel Application Accelerator (http://support.intel.com/support/chipsets/iaa/sb/CS-009302.htm). Cukup dengan menjalankan aplikasi sederhana 48lbachk.exe pada sistem.
Jika ternyata BIOS belum mendukung, maka diperlukan update BIOS. Perhatikan readme yang tersedia pada update BIOS. Pastikan update yang akan digunakan, dapat menyelesaikan masalah kompatibilitas harddisk LBA 48 bit.
Drive Optik
Perangkat yang satu ini mungkin sudah lama dijadikan andalan untuk urusan storage. Berikut mungkin beberapa masalah yang dapat terjadi.
06. Software Burner Tidak Berfungsi pada Drive Optik Baru.
Permasalahan: Misalnya, Anda terpaksa mengucapkan selamat tinggal pada CDRW drive lama. Dan menggantinya dengan sebuah drive burner baru. Namun Anda baru menyadari, bahwa software burner Nero andalan, tidak dapat digunakan dengan drive baru. Mengapa demikian?
Solusi: Pada awal masa jaya CD-RW drive, kebanyakan paket penjualan disertai dengan software burner. Namun, sekarang juga banyak beredar drive optik yang tidak disertai dengan software burner.
Perlu diketahui, lisensi yang diberikan OEM untuk paket penjualan. Dan dikhususkan untuk produk yang dibundle. Dan Nero memiliki proteksi, sehingga hanya dapat dimanfaatkan khusus untuk drive tersebut. Untuk terus memanfaatkannya dengan drive burner baru, cara yang paling minim biaya adalah dengan meng-upgradenya. enggunakan Nero 6 Reloaded Upgrade Downloadable Serial Number (www.nero.com, seharga US$39,99). Ini lebih murah dibanding versi lengkapnya.
07. Kecepatan Write Tidak Secepat yang Dijanjikan.
Permasalahan: Spesifikasi memang tidak menjanjikan 100% sesuai dengan kenyataan yang ada. Namun jika diperlukan waktu write hingga dua kali ataupun lebih waktu yang dijanjikan, tentu ada sesuatu yang salah. Apa penyebabnya?
Solusi: Ini mungkin tidak akan begitu banyak terasa, bahkan untuk CD-RW drive yang tercepat sekalipun. Namun, jika sudah beralih ke DVD burner drive, perbedaannya akan sangat terasa. Bisa-bisa dibutuhkan waktu lebih dari 1 jam untuk menyelesaikan menulis data pada media DVD berkapasitas 4,7 GB.
Yang perlu dipastikan adalah, baik harddisk ataupun drive optik yang digunakan, sudah bekerja pada mode Ultra DMA (Direct Memory Access).
Cara mengeceknya, pada Windows XP dengan memperhatikan Device Manager. Buka pada tree IDE controller. Dan lihat pada tab Advanced Setting. Perhatikan pada bagian Current Transfer Mode. Periksa pada masing-masing IDE controller di mana harddisk maupun drive optic terpasang.
VGA dan Display
Keduanya memang diperuntukkan untuk memanjakan mata penggunanya. Dengan VGA yang lebih bertenaga, Anda akan mendapatkan frame rate yang lebih baik. Sedangkan dengan display yang lebih baik, Anda akan mendapatkan resolusi dan refresh rate yang tidak melelahkan mata. Namun, bukan berarti keduanya bebas dari masalah.
08. Driver Video Card Tidak Terinstalasi dengan Sempurna.
Permasalahan: Kelihatannya proses instalasi driver berjalan sempurna. Namun setelah sistem restart, ada peringatan box error: “cli.exe Application Error. The application failed to initialize properly (0xc0000135). Click OK to terminate the application.†Apa penyebabnya dan bagaimana cara mengatasinya?
Solusi: Beberapa pengguna video card dengan chipset VPU ATi Radeon pernah merasakannya. Apalagi jika pernah mengupdate driver dan aplikasi pendukungnya dengan menggunakan ATi Catalyst. Sebagai informasi, ATi Catalyst yang ditujukan khusus untuk operating system Windows ini, dibuat dengan menggunakan Microsoft .NET Framework SDK.
Operating system perlu ditambahkan dengan instalasi Microsoft .NET Framework. Yang sekarang sudah tersedia adalah untuk versi 1.1.
Ini akan berguna sekiranya Anda juga akan menginstal aplikasi yang dibuat dengan memanfaatkan Microsoft .NET Framework SDK. Untuk mengatasi semua masalah, yang menyebabkan munculnya window pop up serupa.
09. Menghindari Pesan Kesalahan Saat Instalasi Update Driver VGA.
Permasalahan: Bagaimana sebaiknya melakukan update driver VGA. Karena pada beberapa kasus, sering terjadi muncul pesan kesalahan.
Solusi: Memang tidak ada perintah khusus yang disertakan pada file instaler update driver VGA, yang menyarankan untuk melakukan uninstall dari driver lama yang sebelumnya ter-install. Namun, ada baiknya Anda melakukan pembersihan operating system Anda dari driver lama yang pernah ada. Sebelum menginstalasinya dengan update terbaru yang diinginkan.
Untuk para pengguna VGA dengan chipset ATi Radeon, Anda dapat dengan mudah melakukan proses uninstall driver lama, beserta beberapa aplikasi pendukungnya. Karena ATI juga sudah menyertakan ATi CATALYST Uninstaller, yang otomatis disertakan saat proses instalasi driver ATI CATALYST.
Untuk yang lain, perlu trik tersendiri. Cukup banyak alternatif untuk membersihkan driver-driver lama. Anda dapat memanfaatkan Driver Cleaner, yang sekarang sudah tersedia Driver Cleaner 3.3, atau variannya Professional Edition (www.drivercleaner.net).
10. Memperbaiki Tampilan pada Monitor.
Permasalahan: Anda sudah memilih monitor terbaik. Katakanlah sebuah Monitor TFT-LCD, atau “sekadar†monitor CRT merk terkemuka, yang sering memenangkan review hardware. Namun tampilan yang dihasilkan tidak memuaskan. Apa yang harus dilakukan?
Solusi: Sehebat apapun setiap perangkat, tidak akan optimal tanpa konfigurasi yang optimal. Begitu juga untuk monitor.
Kebanyakan monitor LCD memiliki tombol khusus AUTO (atau sejenis), untuk konfigurasi secara otomatis. Sesuai dengan data yang dikomunikasikan antara monitor dengan video card dengan DDC. Namun kadang tidak sempurna. Kebanyakan gangguan moire masih terasa. Anda dapat menggunakan Monitor Test, dan mencoba mengalibrasikan hingga gangguan moire minim.
Untuk monitor CRT, kebanyakan pada masalah tingkat contrast dan brightness. Contrast akan mengatur kekuatan cahaya monitor. Tapi jika berlebihan akan melelahkan mata. Brightness akan memperterang. Namun jika terlalu tinggi, akan kehilangan black level. Dan pada beberapa kasus juga akan mengganggu tampilan fokus monitor.
Networking
Koneksi Internet DSL memang menawarkan kecepatan yang terbilang memuaskan. Harga penawaran paketnya beragam, dapat disesuaikan dengan kebutuhan. Namun, masalah pun juga tidak terlepas darinya. Dan bukan hal yang mudah untuk membuat sebuah Internet connection yang bebas dari masalah.
11. Router Hang, dan Perlu Direstart.
Permasalahan: Awalnya, saat instalasi router, hal ini tidak pernah terjadi. Namun belakangan ini, sering kali router hang dan perlu di-restart untuk mendapat koneksi Internet pada PC yang terhubung dengan router.
Solusi: Bahkan dengan konfigurasi terbaik sekalipun, router tetap saja bisa mengalami hang. Biasanya hal ini disebabkan terlalu banyak permintaan koneksi pada waktu yang bersamaan. Dan selama ini, satu-satunya cara mengatasinya adalah dengan restart router (mematikannya dan kemudian menghidupkannya kembali).
Langkah 1: Sekiranya produsen router telah menyediakan update firmware, Anda bisa mencobanya untuk mengupdate firmware untuk memperbaiki proses routing dan mencegah crash pada router.
Langkah 2: Anda dapat melakukan tindakan pencegahan. Hal semacam ini juga bisa disebabkan karena virus, juga spyware yang menyerang PC. Jalankan antivirus dan antispyware yang telah ter-update, untuk mengecek masing-masing PC.
Langkah 3: Perhatikan aplikasi yang terinstal pada tiap PC client router tersebut. Terutama beberapa aplikasi file sharing Peer to Peer (P2P). Aplikasi semacam ini juga dapat menyebabkan hal tersebut. Jika tidak dikonfigurasikan dengan baik, software P2P bisa saja membuka sharring permission-nya, sehingga jika request terlalu banyak otomatis akan membebani kerja router Anda.
12. Koneksi dengan Wi-Fi Kadang Terputus.
Permasalahan: Koneksi network dengan menggunakan Wi-Fi, sesekali terputus secara tiba-tiba. Tanpa sebab yang jelas. Hal ini sesekali terjadi pada notebook Centrino yang sudah dilengkapi dengan koneksi Wi-Fi.
Solusi: Biasanya ini disebabkan karena power saving mode. Notebook Centrino secara default membuat fungsi ini enable dengan maksud untuk menghemat konsumsi baterai. Cara paling mudah adalah dengan menggunakan aplikasi Intel PROSet (jika tersedia).
Atau melalui properties pada device WI-Fi ethernet, pada Network Connections. Kemudian pilih Configure. Pada tab Adcanced, terdapat setting untuk mengoptimalkan konsumsi daya. Ad Hoc Transmit Power, berpengaruh dengan jarak jangkau. Sedangkan Power Management, akan menyesuaikan dengan kondisi baterai, dan waktu idle notebook. Dan secara otomatis akan menurunkan konsumsi listrik dari baterai.
Hal ini, yang kemungkinan menyebabkan koneksi Wi-Fi terputus. Jadi ada dua alternatif yang dapat dilakukan.
Pilihan 1: Setting posisi maksimal untuk kedua fungsi ini. Apalagi jika Anda tidak khawatir dengan kapasitas baterai yang tersisa. Karena tersedia tombol shortcut untuk langsung mematikan fungsi Wi-Fi di kebanyakan notebook Centrino.
Pilihan 2: Sesuaikan dengan gaya penggunaan notebook Anda. Pelajari waktu idle penggunaan notebook. Dan mencobanya sesuai dengan kebiasaan penggunaan sehari-hari. Tentunya Anda tidak ingin koneksi Wi-Fi Anda tiba-tiba terputus karena waktu idle 5 menit telah terlewati. Padahal Anda hanya meninggalkan notebook Anda, untuk sekadar ke WC ataupun membuat secangkir kopi hangat.
Sumber: PC Media
Sesekali hal ini dapat saja terjadi. Tiba-tiba PC berulah, dan tidak dapat terselesaikan dengan mudah. Meskipun Anda sudah membaca berbagai panduan troubleshooting pada manual yang tersedia. Dan hal ini bisa juga terjadi pada Anda.
Tidak memandang situasi dan kondisi, sebuah sistem dapat berulah. Bisa saja sesaat setelah Anda melakukan update driver. Ataupun setelah melakukan penambahan perangkat tambahan pada sistem Anda. Ataupun terjadi secara tiba-tiba, tanpa peringatan ataupun pemberitahuan sebelumnya.
Dan ulasan kali ini akan membahas hal-hal tersebut di atas. Usah gelisah dan tidak perlu panik menghadapinya.
Duduk tenang, dan ikuti saja pembahasan kali ini. Semoga salah satu di antaranya adalah jawaban dari masalah yang Anda hadapi dengan PC kesayangan Anda.
Terbaru, Tidak Berarti Bebas Bug
Tidak selamanya teknologi terbaru memberikan yang terbaik untuk penggunanya. Bahkan beberapa kali kami menyaksikan sendiri, produk yang mengusung teknologi terbaru, pada batch awal juga disertai dengan perbagai masalah yang cukup memusingkan.
Sebagai contoh, motherboard dengan chipset terbaru. Inilah beberapa kasus yang sering dirasakan para anggota lab PC Media. Perlu diadakan beberapa riset skala kecil, untuk dapat menjalankan serangkaian tes dengan sempurna. Mulai dari sesekali mencari update BIOS, update driver ataupun sekadar manual ter-update dari produk yang bersangkutan.
Contoh lain adalah untuk pengujian video card. Dengan makin tajamnya persaingan ATi Radeon dan nVidia, membuat berbagai produk dengan chipset terbaru, terus berdatangan ke lab kami. Yang akhirnya memerlukan solusi patch software pengujian. Untuk dapat menjalankannya.
Lalu, bagaimana dengan yang terjadi di dalam dunia nyata? Pada penggunaan sehari-hari Anda dengan PC
Langkah Pembukaan
Seperti pada catur, langkah pertama akan sangat menentukan. Begitu juga dalam memecahkan masalah yang terjadi dengan PC Anda.
Pada subbahasan ini, akan berisi tentang langkah terpenting dalam mencoba menyelesaikan masalah dengan PC Anda. Yang terpenting adalah mencoba mengetahui, apa yang menyebabkan PC Anda berulah. Perubahan terakhir apa yang terjadi pada PC?
Hal ini sangat penting untuk diketahui secara pasti. Mengingat, hal ini akan sangat memudahkan penyelesaian yang harus dilakukan. Disesuaikan dengan kemungkinan masalah yang terjadi. Dari sini, memungkinkan untuk mempersempit kemungkinan masalah yang terjadi dengan PC Anda.
01. PC Tidak Bereaksi, Saat Tombol Power Ditekan.
Permasalahan: Anda menekan tombol power untuk mengaktifkan PC Anda, namun PC tidak menunjukkan tandatanda kehidupan. Apa yang terjadi?
Solusi: Jika hal ini terjadi pada PC Anda, ada beberapa kemungkinan yang harus diperiksa satu per satu secara bertahap.
Langkah 1: Periksa semua jaringan listrik, dari outlet AC sampai ke PSU (power supply unit) PC Anda. Apakah sudah terpasang dengan sempurna. Mulai dari memastikan switch PSU dalam posisi ON, ataupun sekiranya Anda menggunakan UPS (uniterruptable power supply) dan/atau stabilizer AVR (automated voltage regulator). Pastikan semua dalam posisi ON dan dalam keadaan berfungsi dengan baik.
Langkah 2: Jika hal tersebut bukan penyebabnya, maka kemungkinan berikutnya baru pada PC Anda. Pastikan semua kabel (terutama kabel power) dan komponen terpasang dengan baik. Caranya dengan mebuka casing, kemudian menekan-nekan kembali komponen dan konektor kabel yang ada. Adakalanya hal ini disebabkan karena konektor yang tidak terhubung dengan sempurna. Perhatikan juga ATX 12V, yang dapat ditemukan pada kebanyakan motherboard empat tahun belakangan ini. Motherboard tidak akan beraksi, tanpa catuan daya dari konektor ini.
Langkah 3: Ini akan cukup merepotkan. Lakukan pengecekan perangkat utama satu persatu. Yang dimaksud adalah CPU dan motherboard. Pastikan keduanya masih berfungsi dengan baik. Sebab katakanlah jika CPU rusak, sistem tidak akan menyala sama sekali. Demikian juga jika motherboard rusak. Terutama untuk urusan catu dayanya (MOSFET, jalur daya pada PCB dan seterusnya). Ini juga akan menyebabkan PC tidak akan bereaksi sama sekali.
02. Fan, Harddisk Terdengar Putarannya, namun Layar Monitor Tetap Gelap.
Permasalahan: PC bereaksi. Terdengar bunyi putaran kipas, dan tanda-tanda kehidupan lain dari harddisk, drive optik dan lain-lain. Namun, monitor tetap gelap.
Solusi: Fiuhh…setidaknya ini sedikit lebih baik dari masalah nomor 1. Untuk masalah ini, sebaiknya mengandalkan tanda yang diberikan POST BIOS. Pastikan speaker casing terpasang baik, sehingga Anda dapat mendengarkan POST berupa kombinasi bunyi beep yang pasti tersedia pada kebanyakan motherboard. Atau pada beberapa motherboard keluaran terbaru, juga tersedia buzzer yang terintegrasi pada motherboard.
Lebih mudah lagi jika motherboard disertai display BIOS POST code berupa dua seven segment LED, yang akan menampilkan kode hexagesimal. Sekiranya Anda tidak tahu arti dari kode tersebut (baik suara ataupun cahaya) atau bahkan kehilangan buku manual, sekali lagi tidak perlu panik. Anda dapat coba membuka situs Bios Central (http://www.bioscentral.com).
Harddisk
Menyimpan berbagai dokumen, lagu-lagu kesayangan format MP3, instalasi game 3D (yang ukurannya hingga satuan gigabyte), beberapa, bahkan mengumpulkan video download berformat DivX, atau master video digital hasil transfer dari handycam. Tidaklah aneh jika harddisk dengan cepat penuh. Menambah harddisk pun, ternyata tidak
terlepas dari beberapa masalah yang mungkin saja timbul.
03. Sistem Tidak Mengenali Harddisk Baru.
Permasalahan: Harddisk baru yang terpasang, tidak terdeteksi baik pada Windows maupun BIOS sekalipun.
Solusi: Intinya memasang dan mengonfigurasikan harddisk dengan benar. Harddisk bukan termasuk komponen yang sulit dalam proses instalasi. Namun, ada beberapa langkah yang harus dipastikan sudah dilakukan, saat memasang harddisk.
Langkah 1: Pastikan harddisk sudah mendapatkan catudaya dari PSU. Kesalahan sepele seperti ini bisa saja terjadi. Mengingat letak harddisk yang biasanya di bagian depan casing. Terkadang Anda menghubungkannya dengan cabang power dari fan, yang tidak mendapatkan pasokan daya dari PSU. Hal ini bisa juga diakibatkan minimnya jumlah konektor daya dari PSU.
Langkah 2: Pastikan setting master dan slave harddisk tepat seperti yang diinginkan. Atau jika Anda ingin memanfaatkan konfigurasi pada cable select, pastikan menggunakan konfigurasi tersebut pada kedua harddisk, lama dan baru Anda.
Langkah 3: Jika Anda menginginkan memanfaatkan konfigurasi cable select, perhatikan pemasangan kabel IDE pada harddisk. Beberapa kabel terbaru, sudah memberikan tanda khusus, untuk membantu menentukan konektor mana yang akan dianggap sebagai master, dan konektor mana yang akan dianggap sebagai slave. Jika tidak tersedia, cara paling mudah adalah dengan aturan dasar berikut. Konektor yang terletak diujung diperuntukkan sebagai master. Sedangkan konektor di tengah, akan dianggap sebagai slave.
Langkah 4: Jika itu semua belum dapat menyelesaikan masalah, maka alternatif jawabannya ada pada setting BIOS. Pada pilihan utama Integrated Peripheral, biasanya terdapat pilihan untuk IDE controller. Di sini juga terdapat pilihan untuk setting controller harddisk SATA. Sekiranya Anda mengalami masalah serupa, saat ingin menambahkan harddisk baru ber-interface SATA. Khusus untuk harddisk SATA dan Windows, jangan lupa untuk menginstalasi driver yang biasanya disertakan oleh produsen motherboard. Atau updatenya, tergantung chipset motherboard yang digunakannya.
04. Harddisk Terdeteksi, namun Tidak Dapat Dioperasikan.
Permasalahan: BIOS mendeteksi keberadaan harddisk. Namun tidak demikian dengan Windows, bahkan DOS.
Solusi: Ini bukan permasalahan besar. Yang perlu dilakukan adalah membuat partisi, dan kemudian memformat harddisk baru tersebut. Karena harddisk yang baru tersebut belum terformat dalam sebuah file system yang dapat dikenali Windows ataupun DOS. Ada beberapa kemungkinan yang dapat dilakukan dengan harddisk baru tersebut.
Kemungkinan 1: Sekiranya Anda menginginkan menginstalasi harddisk baru tersebut dengan operating system Windows 9x, maka diperlukan sedikit pengetahuan dasar tentang perintah FDISK. Untuk yang satu ini, kami sangat menyarankan untuk memanfaatkan perintah yang satu ini dengan didampingi rekan Anda yang sudah berpengalaman.
Kemungkinan 2: Jika Anda ingin menginstalnya dengan Windows 2000/XP ataupun beberapa distro Linux terbaru sekarang ini, Anda tidak usah pusing lagi berhadapan dengan perintah FDISK. Mereka menyediakan pilihan pada saat proses instalasinya. Tinggal mengikuti langkah dan pilihan yang diberikan. Setidaknya akan lebih mudah dibandingkan menggunakan perintah FDISK untuk kebanyakan orang.
Kemungkinan 3: Jika harddisk baru tersebut akan dimanfaatkan sebagai harddisk tambahan untuk penyimpanan data, hal ini akan lebih mudah. Misalnya selama ini Anda sudah menggunakan operating system Windows XP. Dengan mengguna kan user yang memiliki administrator rights Anda dapat melakukan hal berikut ini.
Cukup dengan masuk ke Disk Management. Salah satunya dengan cara klik kanan pada My Computer, pilih Manage.
Perhatikan kolom bagian kiri. Kemudian pada Storage, pilih Disk Management. Dari sini Anda dapat melihat dan mengatur harddisk baru Anda dengan lebih mudah.
Catatan: Berhati-hatilah saat menggunakan fasilitas yang tersedia pada Disk Management. Jangan sampai salah memilih harddisk. Karena data yang di dalam harddisk ataupun partisi dapat hilang. Demikian juga saat menggunakan FDISK ataupun fungsi serupa yang tersedia pada proses instalasi operating system.
05. Instalasi Harddisk Baru Ekstra Besar.
Permasalahan: Harddisk 200 GB tidak terdeteksi baik di BIOS, apalagi Windows. Padahal, langkah pada tip ke 03 dan 04 sudah dijalankan semua.
Solusi: Seiring dengan waktu dan kemajuan teknologi yang ada, maka produk massal harddisk berukuran besar sudah tersedia di pasar. Dengan harga yang terbilang terjangkau. Inti masalah ada pada penggunaan metoda LBA (Logical Block Addressing) yang digunakan. Permasalahan untuk hal di atas, biasanya disebabkan karena harddisk berukuran di atas 137 GB, menggunakan metoda LBA 48 bit.
Untuk itu, yang pertama perlu dilakukan adalah memastikan apakah BIOS yang digunakan, sudah mendukung LBA 48 bit. Sebagai contoh di sini adalah dengan menggunakan 48-bit LBA Test Program untuk Intel Application Accelerator (http://support.intel.com/support/chipsets/iaa/sb/CS-009302.htm). Cukup dengan menjalankan aplikasi sederhana 48lbachk.exe pada sistem.
Jika ternyata BIOS belum mendukung, maka diperlukan update BIOS. Perhatikan readme yang tersedia pada update BIOS. Pastikan update yang akan digunakan, dapat menyelesaikan masalah kompatibilitas harddisk LBA 48 bit.
Drive Optik
Perangkat yang satu ini mungkin sudah lama dijadikan andalan untuk urusan storage. Berikut mungkin beberapa masalah yang dapat terjadi.
06. Software Burner Tidak Berfungsi pada Drive Optik Baru.
Permasalahan: Misalnya, Anda terpaksa mengucapkan selamat tinggal pada CDRW drive lama. Dan menggantinya dengan sebuah drive burner baru. Namun Anda baru menyadari, bahwa software burner Nero andalan, tidak dapat digunakan dengan drive baru. Mengapa demikian?
Solusi: Pada awal masa jaya CD-RW drive, kebanyakan paket penjualan disertai dengan software burner. Namun, sekarang juga banyak beredar drive optik yang tidak disertai dengan software burner.
Perlu diketahui, lisensi yang diberikan OEM untuk paket penjualan. Dan dikhususkan untuk produk yang dibundle. Dan Nero memiliki proteksi, sehingga hanya dapat dimanfaatkan khusus untuk drive tersebut. Untuk terus memanfaatkannya dengan drive burner baru, cara yang paling minim biaya adalah dengan meng-upgradenya. enggunakan Nero 6 Reloaded Upgrade Downloadable Serial Number (www.nero.com, seharga US$39,99). Ini lebih murah dibanding versi lengkapnya.
07. Kecepatan Write Tidak Secepat yang Dijanjikan.
Permasalahan: Spesifikasi memang tidak menjanjikan 100% sesuai dengan kenyataan yang ada. Namun jika diperlukan waktu write hingga dua kali ataupun lebih waktu yang dijanjikan, tentu ada sesuatu yang salah. Apa penyebabnya?
Solusi: Ini mungkin tidak akan begitu banyak terasa, bahkan untuk CD-RW drive yang tercepat sekalipun. Namun, jika sudah beralih ke DVD burner drive, perbedaannya akan sangat terasa. Bisa-bisa dibutuhkan waktu lebih dari 1 jam untuk menyelesaikan menulis data pada media DVD berkapasitas 4,7 GB.
Yang perlu dipastikan adalah, baik harddisk ataupun drive optik yang digunakan, sudah bekerja pada mode Ultra DMA (Direct Memory Access).
Cara mengeceknya, pada Windows XP dengan memperhatikan Device Manager. Buka pada tree IDE controller. Dan lihat pada tab Advanced Setting. Perhatikan pada bagian Current Transfer Mode. Periksa pada masing-masing IDE controller di mana harddisk maupun drive optic terpasang.
VGA dan Display
Keduanya memang diperuntukkan untuk memanjakan mata penggunanya. Dengan VGA yang lebih bertenaga, Anda akan mendapatkan frame rate yang lebih baik. Sedangkan dengan display yang lebih baik, Anda akan mendapatkan resolusi dan refresh rate yang tidak melelahkan mata. Namun, bukan berarti keduanya bebas dari masalah.
08. Driver Video Card Tidak Terinstalasi dengan Sempurna.
Permasalahan: Kelihatannya proses instalasi driver berjalan sempurna. Namun setelah sistem restart, ada peringatan box error: “cli.exe Application Error. The application failed to initialize properly (0xc0000135). Click OK to terminate the application.†Apa penyebabnya dan bagaimana cara mengatasinya?
Solusi: Beberapa pengguna video card dengan chipset VPU ATi Radeon pernah merasakannya. Apalagi jika pernah mengupdate driver dan aplikasi pendukungnya dengan menggunakan ATi Catalyst. Sebagai informasi, ATi Catalyst yang ditujukan khusus untuk operating system Windows ini, dibuat dengan menggunakan Microsoft .NET Framework SDK.
Operating system perlu ditambahkan dengan instalasi Microsoft .NET Framework. Yang sekarang sudah tersedia adalah untuk versi 1.1.
Ini akan berguna sekiranya Anda juga akan menginstal aplikasi yang dibuat dengan memanfaatkan Microsoft .NET Framework SDK. Untuk mengatasi semua masalah, yang menyebabkan munculnya window pop up serupa.
09. Menghindari Pesan Kesalahan Saat Instalasi Update Driver VGA.
Permasalahan: Bagaimana sebaiknya melakukan update driver VGA. Karena pada beberapa kasus, sering terjadi muncul pesan kesalahan.
Solusi: Memang tidak ada perintah khusus yang disertakan pada file instaler update driver VGA, yang menyarankan untuk melakukan uninstall dari driver lama yang sebelumnya ter-install. Namun, ada baiknya Anda melakukan pembersihan operating system Anda dari driver lama yang pernah ada. Sebelum menginstalasinya dengan update terbaru yang diinginkan.
Untuk para pengguna VGA dengan chipset ATi Radeon, Anda dapat dengan mudah melakukan proses uninstall driver lama, beserta beberapa aplikasi pendukungnya. Karena ATI juga sudah menyertakan ATi CATALYST Uninstaller, yang otomatis disertakan saat proses instalasi driver ATI CATALYST.
Untuk yang lain, perlu trik tersendiri. Cukup banyak alternatif untuk membersihkan driver-driver lama. Anda dapat memanfaatkan Driver Cleaner, yang sekarang sudah tersedia Driver Cleaner 3.3, atau variannya Professional Edition (www.drivercleaner.net).
10. Memperbaiki Tampilan pada Monitor.
Permasalahan: Anda sudah memilih monitor terbaik. Katakanlah sebuah Monitor TFT-LCD, atau “sekadar†monitor CRT merk terkemuka, yang sering memenangkan review hardware. Namun tampilan yang dihasilkan tidak memuaskan. Apa yang harus dilakukan?
Solusi: Sehebat apapun setiap perangkat, tidak akan optimal tanpa konfigurasi yang optimal. Begitu juga untuk monitor.
Kebanyakan monitor LCD memiliki tombol khusus AUTO (atau sejenis), untuk konfigurasi secara otomatis. Sesuai dengan data yang dikomunikasikan antara monitor dengan video card dengan DDC. Namun kadang tidak sempurna. Kebanyakan gangguan moire masih terasa. Anda dapat menggunakan Monitor Test, dan mencoba mengalibrasikan hingga gangguan moire minim.
Untuk monitor CRT, kebanyakan pada masalah tingkat contrast dan brightness. Contrast akan mengatur kekuatan cahaya monitor. Tapi jika berlebihan akan melelahkan mata. Brightness akan memperterang. Namun jika terlalu tinggi, akan kehilangan black level. Dan pada beberapa kasus juga akan mengganggu tampilan fokus monitor.
Networking
Koneksi Internet DSL memang menawarkan kecepatan yang terbilang memuaskan. Harga penawaran paketnya beragam, dapat disesuaikan dengan kebutuhan. Namun, masalah pun juga tidak terlepas darinya. Dan bukan hal yang mudah untuk membuat sebuah Internet connection yang bebas dari masalah.
11. Router Hang, dan Perlu Direstart.
Permasalahan: Awalnya, saat instalasi router, hal ini tidak pernah terjadi. Namun belakangan ini, sering kali router hang dan perlu di-restart untuk mendapat koneksi Internet pada PC yang terhubung dengan router.
Solusi: Bahkan dengan konfigurasi terbaik sekalipun, router tetap saja bisa mengalami hang. Biasanya hal ini disebabkan terlalu banyak permintaan koneksi pada waktu yang bersamaan. Dan selama ini, satu-satunya cara mengatasinya adalah dengan restart router (mematikannya dan kemudian menghidupkannya kembali).
Langkah 1: Sekiranya produsen router telah menyediakan update firmware, Anda bisa mencobanya untuk mengupdate firmware untuk memperbaiki proses routing dan mencegah crash pada router.
Langkah 2: Anda dapat melakukan tindakan pencegahan. Hal semacam ini juga bisa disebabkan karena virus, juga spyware yang menyerang PC. Jalankan antivirus dan antispyware yang telah ter-update, untuk mengecek masing-masing PC.
Langkah 3: Perhatikan aplikasi yang terinstal pada tiap PC client router tersebut. Terutama beberapa aplikasi file sharing Peer to Peer (P2P). Aplikasi semacam ini juga dapat menyebabkan hal tersebut. Jika tidak dikonfigurasikan dengan baik, software P2P bisa saja membuka sharring permission-nya, sehingga jika request terlalu banyak otomatis akan membebani kerja router Anda.
12. Koneksi dengan Wi-Fi Kadang Terputus.
Permasalahan: Koneksi network dengan menggunakan Wi-Fi, sesekali terputus secara tiba-tiba. Tanpa sebab yang jelas. Hal ini sesekali terjadi pada notebook Centrino yang sudah dilengkapi dengan koneksi Wi-Fi.
Solusi: Biasanya ini disebabkan karena power saving mode. Notebook Centrino secara default membuat fungsi ini enable dengan maksud untuk menghemat konsumsi baterai. Cara paling mudah adalah dengan menggunakan aplikasi Intel PROSet (jika tersedia).
Atau melalui properties pada device WI-Fi ethernet, pada Network Connections. Kemudian pilih Configure. Pada tab Adcanced, terdapat setting untuk mengoptimalkan konsumsi daya. Ad Hoc Transmit Power, berpengaruh dengan jarak jangkau. Sedangkan Power Management, akan menyesuaikan dengan kondisi baterai, dan waktu idle notebook. Dan secara otomatis akan menurunkan konsumsi listrik dari baterai.
Hal ini, yang kemungkinan menyebabkan koneksi Wi-Fi terputus. Jadi ada dua alternatif yang dapat dilakukan.
Pilihan 1: Setting posisi maksimal untuk kedua fungsi ini. Apalagi jika Anda tidak khawatir dengan kapasitas baterai yang tersisa. Karena tersedia tombol shortcut untuk langsung mematikan fungsi Wi-Fi di kebanyakan notebook Centrino.
Pilihan 2: Sesuaikan dengan gaya penggunaan notebook Anda. Pelajari waktu idle penggunaan notebook. Dan mencobanya sesuai dengan kebiasaan penggunaan sehari-hari. Tentunya Anda tidak ingin koneksi Wi-Fi Anda tiba-tiba terputus karena waktu idle 5 menit telah terlewati. Padahal Anda hanya meninggalkan notebook Anda, untuk sekadar ke WC ataupun membuat secangkir kopi hangat.
Sumber: PC Media
Sabtu, 28 Juni 2008
Tips Mereset Printer Yang Mogok
Mereset Printer
Satu hal yang perlu anda ketahui adalah ongkos untuk mereset printer lumayan mahal
dan jika anda tahu bagaimana mudahnya mereset printer tentu anda akan bertanya kenapa begitumahal. padahal software yang digunakan untuk mereset merupakan software gratis yang dapat didownload dari internet tanpa mengeluarkan biaya (keculai anda di warnet tentu harus bayar)
Cara manual
1. Cabut kabel power printer (kabel yang menghubungkan printer dengan listrik)
2. Tekan tombol "Power On"dan tahan jangan dilepas langsung pasang kembali kabel power
printer
3. Setelah kabel terpasang, tombol "Power On" masih belum dilepas (tertekan) lalu tekan
tombol Resume 2 kali
4. Lepas semua (tombol Power dan Resume).
5. Anda bisa menggunakan printer anda sekarang.
Kelemahan cara manual ini adalah bila kabel power dicabut/dilepas atau padam listrik,
maka anda harus mengulangi prosedur di atas untuk dapat menggunakan printer anda kembali.
Untuk mengatasi hal tersebut, solusinya adalah dengan menggunakan Software Reset sesuai
dengan jenis Printer yang akan di Reset
MENGGUNAKAN SOFTWARE RESET PRINTER ( RESET PERMANEN )
Untuk Reset permanen adalah dengan menggunakan Software Resetter, dan software
reset tersebut harus sudah ter install di dalam komputer. sehingga cara reset ini dengan
menggunkan komputer sebagai alat untuk menjalani progam Reset tersebut. Sebelum mereset
sebaiknya ganti dulu absorbernya / busa, atau untuk menghemat biaya bisa juga dengan cara
membersihkan dulu absorbernya/busa yang berada di dasar printer, dengan cara membuka
printer. Lalu, bagaimana cara melakukan pembersihan bak tinta secara manual? Jawabnya, bisa
saja...tapi hal-hal yg perlu anda pertimbangkan adalah: coba anda celupkan kapas/kain ke dalam
tinta. kemudian apa yang terjadi bila anda coba membersihkan dengan air? air akan menjadi
sangat kotor, begitu pula dengan tangan anda. Sangat sulit membersihkan kain/kapas yang
terkena tinta. Apalagi kapas yang bila setelah terkena air akan sulit untuk kembali pada bentuk
aslinya. Begitu pula dengan busa penampung tinta pada printer. Bila anda mencoba untuk
membersihkannya, selain sangat merepotkan juga sedikit banyak akan mempengaruhi daya
serap busa tersebut (karena pada awalnya busa tersebut merupakan bahan yang memiliki daya
serap tinggi). Tetapi walaupun demikian busa yang telah di bersihkan tetap bisa digunakan
dengan cara setelah di cuci dan di keringkan, dengan cara menjemur busa di tempat panas.
Setelah di nyatakan kering busa siap dipasangkan pada printer seperti semula. Langkah
selanjutnya printer sudah siap untuk di reset dengan menggunakan Software Reset sesuai
dengan printer yang akan di reset.
Langkah-langka mereset printer
1. Pastikan anda tahu merk printer anda dan serinya misalnya Canon Pixma IP 1600 atau
Epson C38
2. Download software resetter sesuai dengan printer anda cara mudah untuk
mendapatkanya adalah dengan mesin pencari Google. Masukkan kata kunci berikut
untuk memudahkan pencarian “Software Resetter+Canon IP1600 +Download” untuk
printer Canon IP1600 ganti kata Canon IP1600 dengan merk printer anda. Khusus
untuk printrer Epson gunakan software SSC Service Utility yang dapat diunduh di
http://www.ssclg.com/epsone.shtml software ini mendukung banyak seri sehingga
anda tidak perlu mencari yang sesuai dengan seri Epson anda.
Ketika mendownload software hindari mendownload dari Rapidshare karena biasanya link yang diberikan telah mati untuk seri canon biasanya berupa file Zip atau Rar
kadangkala ada beberapa link yang menyertakan password pada filenya,jadi bacalah
sebelum mendownload
3. Pastikan printer anda dalam keadaan ON ketika melakukan Reset,proses reset
mungkin memakan waktu jadi besabarlah,jika tidak berhasil ulangi lagi sampai
berhasil
Satu hal yang perlu anda ketahui adalah ongkos untuk mereset printer lumayan mahal
dan jika anda tahu bagaimana mudahnya mereset printer tentu anda akan bertanya kenapa begitumahal. padahal software yang digunakan untuk mereset merupakan software gratis yang dapat didownload dari internet tanpa mengeluarkan biaya (keculai anda di warnet tentu harus bayar)
Cara manual
1. Cabut kabel power printer (kabel yang menghubungkan printer dengan listrik)
2. Tekan tombol "Power On"dan tahan jangan dilepas langsung pasang kembali kabel power
printer
3. Setelah kabel terpasang, tombol "Power On" masih belum dilepas (tertekan) lalu tekan
tombol Resume 2 kali
4. Lepas semua (tombol Power dan Resume).
5. Anda bisa menggunakan printer anda sekarang.
Kelemahan cara manual ini adalah bila kabel power dicabut/dilepas atau padam listrik,
maka anda harus mengulangi prosedur di atas untuk dapat menggunakan printer anda kembali.
Untuk mengatasi hal tersebut, solusinya adalah dengan menggunakan Software Reset sesuai
dengan jenis Printer yang akan di Reset
MENGGUNAKAN SOFTWARE RESET PRINTER ( RESET PERMANEN )
Untuk Reset permanen adalah dengan menggunakan Software Resetter, dan software
reset tersebut harus sudah ter install di dalam komputer. sehingga cara reset ini dengan
menggunkan komputer sebagai alat untuk menjalani progam Reset tersebut. Sebelum mereset
sebaiknya ganti dulu absorbernya / busa, atau untuk menghemat biaya bisa juga dengan cara
membersihkan dulu absorbernya/busa yang berada di dasar printer, dengan cara membuka
printer. Lalu, bagaimana cara melakukan pembersihan bak tinta secara manual? Jawabnya, bisa
saja...tapi hal-hal yg perlu anda pertimbangkan adalah: coba anda celupkan kapas/kain ke dalam
tinta. kemudian apa yang terjadi bila anda coba membersihkan dengan air? air akan menjadi
sangat kotor, begitu pula dengan tangan anda. Sangat sulit membersihkan kain/kapas yang
terkena tinta. Apalagi kapas yang bila setelah terkena air akan sulit untuk kembali pada bentuk
aslinya. Begitu pula dengan busa penampung tinta pada printer. Bila anda mencoba untuk
membersihkannya, selain sangat merepotkan juga sedikit banyak akan mempengaruhi daya
serap busa tersebut (karena pada awalnya busa tersebut merupakan bahan yang memiliki daya
serap tinggi). Tetapi walaupun demikian busa yang telah di bersihkan tetap bisa digunakan
dengan cara setelah di cuci dan di keringkan, dengan cara menjemur busa di tempat panas.
Setelah di nyatakan kering busa siap dipasangkan pada printer seperti semula. Langkah
selanjutnya printer sudah siap untuk di reset dengan menggunakan Software Reset sesuai
dengan printer yang akan di reset.
Langkah-langka mereset printer
1. Pastikan anda tahu merk printer anda dan serinya misalnya Canon Pixma IP 1600 atau
Epson C38
2. Download software resetter sesuai dengan printer anda cara mudah untuk
mendapatkanya adalah dengan mesin pencari Google. Masukkan kata kunci berikut
untuk memudahkan pencarian “Software Resetter+Canon IP1600 +Download” untuk
printer Canon IP1600 ganti kata Canon IP1600 dengan merk printer anda. Khusus
untuk printrer Epson gunakan software SSC Service Utility yang dapat diunduh di
http://www.ssclg.com/epsone.shtml software ini mendukung banyak seri sehingga
anda tidak perlu mencari yang sesuai dengan seri Epson anda.
Ketika mendownload software hindari mendownload dari Rapidshare karena biasanya link yang diberikan telah mati untuk seri canon biasanya berupa file Zip atau Rar
kadangkala ada beberapa link yang menyertakan password pada filenya,jadi bacalah
sebelum mendownload
3. Pastikan printer anda dalam keadaan ON ketika melakukan Reset,proses reset
mungkin memakan waktu jadi besabarlah,jika tidak berhasil ulangi lagi sampai
berhasil
Tips Mempercepat Proses Komputer
Tidak ada salahnya menggunakan komputer apa adanya. Tentu saja, ada risikonya. Misalnya, komputer kian hari kian lambat. Padahal perawatan sudah dijalankan. Baik meng-update driver, menghapus file sampah, dan beragam perawatan rutin lain.
Atau mungkin komputer berjalan stabil, namun suara yang ditimbulkannya sangat mengganggu. Masalah burn CD kadang juga membuat jengkel. Apalagi misalnya, CD tersebut hendak digunakan pada audio di mobil.
Sebel memang jika PC tidak menuruti kemauan kita sebagai pemiliknya. Semua masalah yang mungkin timbul seperti di atas disebabkan PC yang liar. Seperti kuda dari padang rumput, sebelum digunakan harus dijinakkan terlebih dahulu. Agar kita terhindar dari ketidaknyamanan menungganginya.
Berikut ini akan dijelaskan bagaimana cara menanggulangi berbagai permasalahan saat menggunakan PC, baik di rumah maupun di tempat kerja. Kami juga menambahkan cara penyelamatan data e-mail. Selamat mencoba!.
1. Percepat Booting dan Ringankan beban CPU
Seiring dengan waktu, lama kelamaan PC terasa makin lambat dan ‘berat’. Apa saja yang dapat dilakukan untuk menanggulanginya?
* Langkah pertama mempercepat boot via BIOS. Untuk keterangan selengkapnya, Anda dapat melihatnya pada “Menguak Tabir BIOS” di PC Media 04/2004 yang lalu.
* Selanjutnya mulai ke area operating system. Untuk Windows XP, mulai dengan membuka System Configuration Utility. Pada tab BOOT.INI, beri tanda (P) pada “/NOGUIBOOT”. Ini akan mempersingkat waktu boot dengan menghilangkan Windows startup screen. Pada tab Startup, seleksi ulang seminimal mungkin item yang sangat dibutuhkan. Hal yang sama juga dilakukan pada service yang dijalankan. Usahakan jumlah service yang ter-load tidak lebih dari 25.
* Windows XP memang tampak begitu memukau pada tampilannya. Jika kebutuhan utama Anda adalah kecepatan dan bukan keindahan, setting ulang interface ini dapat menambah kecepatan. Masuk ke System Properties, pilih tab Advanced. Setting ulang pada pilihan Performance. Kemudian pilih “Adjust for Best Performance” pada tab Visual Effects.
* Menghilangkan wallpaper dan minimalisasi jumlah desktop icon juga dapat mempercepat PC Anda. Kurangi jumlah desktop icon sampai maksimal lima buah.
* Menghilangkan bunyi pada event Start Windows juga akan mempercepat proses boot. Mau lebih cepat lagi? Pilih “No Sounds” pada sound scheme.
* Berapa jumlah font yang terinstal pada Windows Anda? Makin banyak jumlah font yang terinstal akan menambah berat beban kerja PC Anda. Windows secara default menyertakan sejumlah kurang dari 100 font. Usahakan jumlah font yang terinstal pada kisaran 150 font.
* Anda rajin meng-update driver? Bagus. Namun tahukah Anda, file-file yang digunakan driver lama Anda dapat memperlambat PC. Cara paling mudah menggunakan utility tambahan seperti Driver Cleaner. Utility ini membersihkan driver nVidia dan ATI terdahulu. Driver Cleaner 3.0, juga dapat membersihkan driver lama beberapa chipset motherboard, sound card, dan lain-lain.
2. Overclock
Ini bagian yang paling menarik. Pada bagian ini kami akan memandu overclocking, dengan mengandalkan beberapa software yang bisa di-download gratis dari internet.
Overclock Video Card
Overclocking pada video card, relatif mudah apalagi dengan Powerstrip.
* Anda bisa menggunakan Powerstrip dengan men-download dari www.entechtaiwan.net.
* Atur konfigurasi dari Performace profile, dengan klik kanan di tray icon.
* Anda akan melihat dua buah vertical slider. Slider kiri, control untuk core speed video card. Slider kanan merupakan control dari kecepatan memory video card.
* Tambahkan core speed video card secara bertahap (maksimal 2 Mhz). Lakukan tes stabilitas dengan memainkan game 3D atau menjalankan benchmark. Ulangi hal tersebut sampai core speed maksimal dari video card. Lakukan hal yang sama untuk memory clock. Kini Anda bisa menikmati frame rates baru yang lebih cepat secara gratis.
Overclock Motheboard
Untuk melakukan overclock terhadap motherboard sedikit berbeda. Anda harus menyesuaikan aplikasi sesuai dengan chipset motherboard. Di sini kami mengambil contoh overclocking dua buah motherboard. Pertama adalah motherboard dengan chipset nForce2.
* Untuk motherboard dengan chipset nVidia, Anda bisa memanfaatkan aplikasi NV system utilities dari www.nvidia.com.
* Pada aplikasi ini, tinggal menggeser slider kearah kanan pada bagian Bus speeds. Ini akan menyesuaikan clock FSB juga memory bus. Untuk AGP bus, tersedia pada slider yang terpisah.
* Tersedia juga setting untuk memory control timing. Setting memory yang lebih agresif akan menguntungkan untuk sistem AMD.
* Sama seperti pada video card, Anda harus menambahkan secara bertahap FSB dan AGP bus. Jalankan tes stabilitas. Setelah selesai, Anda bisa mengakhiri dengan mengklik tombol (OK). Catatan: ketika OC yang Anda lakukan tidak sesuai, maka komputer akan otomatis hang dan terpaksa me-restart komputer.
Motherboard kedua adalah Intel D875PBZ. Menggunakan Intel Desktop Control Center, sayangnya utiliti ini hanya berjalan pada motherboard keluaran Intel.
* Untuk melakukan OC, Anda bisa melakukannya dengan otomatis.
* Bisa juga secara manual. Pada menu Tune yang terdapat di bagian atas, pilih option Burn-in, enable burn-in mode.
* Terdapat Host I/O mode dan AGP/PCI mode. Pada Host I/O mode, OC dilakukan berdasarkan persentase hingga 4 %. Sedangkan pada AGP/PCI mode, menaikkan bus clock AGP yang otomatis akan meningkatkan clock PCI.
* Setelah melakukan penambahan, Anda bisa mengukur stabilitas. Dengan melakukan stress-it pada bagian kiri bawah aplikasi yang bertanda centang.
3. Upgrade Processor
Sebelum membeli sebuah processor baru, pastikan bahwa motherboard yang Anda miliki mampu mendukung calon processor baru Anda (lihat tabel “Chipset dan Processor Support”). Selain itu, pastikan juga maksimum FSB untuk processor yang mampu didukung motherboard Anda. Hal ini juga berhubungan banyak dengan chipset yang digunakan pada motherboard Anda.
Sebagai contoh untuk processor Intel. Chipset Intel seri 845 hanya memiliki bus maksimal 533 MHz. Berbeda dengan chipset Intel 848 ataupun 875P yang sudah mampu bekerja dengan processor dengan bus 800 MHz.
Hal ini juga berlaku untuk processor AMD. Seperti VIA KT400 yang belum bisa bekerja dengan bus processor 400 MHz. Berbeda dengan KT600 yang sudah mampu bekerja pada bus processor 400 MHz.
Ada baiknya juga untuk memastikan produsen motherboard yang Anda gunakan menyediakan update BIOS pada situsnya. Terutama update BIOS untuk kecepatan processor yang terbaru. Update BIOS diperlukan sekiranya BIOS lama motherboard Anda belum mendukung (biasanya) multiplier processor terbaru.
4. Cara mudah Ripping CD
Walaupun Anda sudah menggunakan aplikasi dan metode yang lain sebagai andalan untuk melakukan ripping CD Audio, namun tidak ada salahnya mencoba alternatif lain. Siapa tahu hasilnya akan jauh lebih baik dari yang selama ini Anda lakukan. Lagipula, software yang kami tawarkan di sini dapat Anda gunakan secara gratis.
Jika Anda ingin memiliki kumpulan MP3 music dengan kualitas yang baik kami memberikan beberapa buah tip. Di mana kunci utamanya terletak pada tiga buah komponen, yaitu:
* Sebuah program ripping yang tidak akan mengizinkan ekstraksi yang buruk dihasilkan. Artinya Anda tidak perlu mencek ulang satu per satu file hasil ripping yang dihasilkan secara manual.
* MP3 encoder yang baik dan mampu menghasilkan data audio dengan kualitas yang baik dengan kompresi file audio yang juga baik.
* Proses audio ripping nya sendiri yang cukup mudah untuk dilakukan.
Dengan proses yang terbilang sederhana, Anda akan mampu melakukan proses ripping dengan menggunakan LAME encoder. Termasuk juga cara mengatur nama, nomor, dan tag dari semua track yang ada dengan mudah.
Download EAC dan LAME Encoder
Yang akan digunakan di sini adalah sebuah software yang cukup mengesankan. Yaitu Exact Audio Copy (EAC), download aplikasi tersebut pada www.exactaudiocopy.de.
Tidak seperti aplikasi ripping lainnya, EAC dapat melakukan pemeriksaan ulang terhadap setiap bit data dengan source data. Tujuannya untuk memperoleh tingkat akurasi tinggi yang mampu mendekati CD Audio aslinya. Jika aplikasi tersebut menemukan perbedaan, maka aplikasi tersebut akan melakukan ripping ulang dan sekali lagi jika diperlukan.
Tentunya hal tersebut akan memperlambat proses ripping itu sendiri. Tapi dengan melihat dari hasil yang didapat, hal tersebut bukan lagi sebuah masalah. Perlu diingat, proses ripping ulang hanya akan dilakukan jika terjadi perbedaan. Bisa disebabkan karena CD yang tergores, ataupun adanya copy protection pada CD yang bersangkutan.
Anda juga akan memerlukan LAME Encoder, di mana encoder tersebut telah dikenal cukup lama sebagai MP3 encoder terbaik yang pernah ada. Hingga saat ini versi terbarunya adalah Lame 3.95.1. Anda dapat men-download-nya di http://mitiok.cjb.net. Setelah Anda mendapatkan kedua aplikasi tersebut, lakukan proses Unzip dan simpan ke dalam satu folder yang sama. Hal ini dilakukan untuk memudahkan pencarian saat pertama kali menggunakan aplikasi EAC tersebut.
Konfigurasi EAC
Berikut ini hal-hal yang harus Anda perhatikan saat hendak menggunakan EAC. Hanya ada beberapa hal yang perlu dikonfigurasi ulang, namun penting untuk dilakukan.
1. Pada saat kali pertama menggunakan aplikasi, EAC akan melakukan proses initial drive test. Pilih Optimization untuk “accurate results”. Jika Anda memiliki lebih dari satu buah optical drive, maka EAC akan memilih drive yang terbaik sebagai drive default-nya. Tetapi Anda bisa saja mengubahnya. EAC juga akan melakukan konfigurasi LAME. EAC akan memulainya dengan mencoba mencari LAME pada drive Anda. Akan lebih mudah jika Anda memberikan letak folder dari LAME secara manual. Kemudian pilih “standard” untuk LAME setting. Terakhir pilihlah Expert interface option, di sinilah kekuatan EAC ini. Karena pada option inilah Anda dapat memaksimalkan kerja aplikasi tersebut.
2. Pilih EAC|EAC Options Menu|General dan berikan tanda centang (P) pada “On Unknown CDs”. Kemudian klik pada bagian “Automaticaly access online freedb database”, jika PC Anda terhubung dengan internet. Jika Anda bertanya untuk apa? Ini adalah untuk menyinkronisasikan data album CD (nama artis, judul album, dan judul lagu) dari database yang tersedia di Internet. Tetapi jika PC tidak terhubung pada internet atau database dari CD Anda tidak tersedia, Anda terpaksa mengisi tag info masing-masing lagu secara manual.
3. Masih dari menu tersebut pilih pada bagian Filename. Pada bagian Naming scheme tuliskan %A\%C\%N - %T. Hal tersebut akan berpengaruh pada letak folder dari file hasil ekstrak data yang Anda lakukan. Dimulai dari nama artist (%A), nama album (%C), nomor track (%N), dan terakhir judul lagu (%T). Seperti pada contoh ini: BonJovi> TheseDays>01-Diamond.mp3
4. Pilih directories masih dari menu yang sama. Pilih pada bagian “Use this directory” dengan begitu EAC akan secara otomatis memasukkan hasil ekstrak ke dalam direktori yang telah Anda berikan tersebut.
5. Masuk pada menu EAC|Drive Options. Kemudian berikan tanda pada “Drive is capable of retrieving C2 error information”. Hal ini untuk lebih memaksimalkan kemampuan drive optik Anda untuk keperluan ripping ini. Biasanya secara default option ini sudah di-enable oleh EAC. Tetapi jika setelah melakukan ripping ternyata Anda menemui noise-noise yang terdengar dalam tempo yang konstan, disable option ini. Biasanya hal ini akan mengatasi masalah tersebut.
6. Masuk pada menu EAC|Compression Options menu. Pilih pada bagian External Compression dan pastikan LAME MP3 Encoder ditampilkan pada bagian “Parameter passing scheme”. Jika belum ditampilkan, lakukan pemilihan secara manual.
7. Masih pada menu yang sama, masuk pada bagian “Bit Rate” dan pilihlah Variable Bitrate menjadi 192 Kbps. Tetapi jika komputer Anda tidak mampu melakukan sampling hingga 192 Kbps, 128 Kbps kiranya sudah cukup baik.
8. Masuk pada bagian EAC|freedb options dan konfirmasikan alamat e-mail Anda. Tetapi sekali lagi, jika Anda tidak terhubung ke internet hal tersebut tidak perlu dilakukan.
Mulai Pengoperasian
Sekarang Anda sudah siap mengoperasikan EAC dan mulai melakukan proses ripping. Masukkan CD audio yang Anda miliki dan klik pada bagian MP3 yang terletak di sebelah kiri atas. Setelah selesai melakukan ripping, cobalah periksa hasil ripping. Apabila tidak terdengar apapun, berarti ada kesalahan, lakukan pemeriksaan terhadap setting yang telah ditentukan tadi. Jika ternyata setting-nya sudah benar, cobalah lakukan download ASPI layer yang bisa didapat dari ftp://ftp6.nero.com/wnaspi32.dll. Karena Anda tidak akan bisa melakukan ripping tanpa adanya ASPI layer dalam sistem komputer Anda. Letakkan file tersebut pada direktori yang sama dengan EAC dan LAME tadi. Ulangi proses ripping sekali lagi.
Jika Anda menemui kesulitan, cobalah masuk pada situs www.chrismyden.com dan klik pada bagian “Elite DAE”, di mana terdapat forum yang menyediakan jawaban dari berbagai macam pertanyaan yang ada.
5. Burning CD dengan Sempurna
Untuk mendapatkan hasil burning CD yang sempurna bukan lah hal yang mudah. Di sini ada beberapa tip mudah untuk memperbaiki hasil burning CD.
* Saat burning CD audio, proses burning sebaiknya dilakukan pada maksimal kecepatan 24x. Jika CD ditujukan untuk disetel di CD player pada sistem car audio sebaiknya pada kecepatan maksimal 4x. Hal ini untuk menghindari masalah kompatibilitas dengan CD player dan sistem error correction yang terdapat pada CD audio (terutama untuk sistem car audio). Proses burning akan lebih lama, tapi hasilnya lebih terjamin.
* ‘Finalize’ CD hasil burning. Hal ini juga berkaitan dengan kompatibilitas untuk kebanyakan CD player.
* Gunakan media CD yang berkualitas. Salah satu caranya dengan mengandalkan media dari merk terkenal. Atau Anda dapat memilihnya dari review yang ada di media cetak maupun internet.
* Selalu gunakan mode Disc-at-Once (daripada Track-at-Once). Multisession punya tingat kompatibilitas yang lebih rendah dibandingkan dengan single session.
* Jika Anda membuat sebuah CD “mix”, pastikan untuk menormalkan level volume pada setiap track. Beberapa software burning menyediakan fasilitas ini. Atau Anda dapat melakukannya sendiri (dengan hasil yg lebih baik) menggunakan MP3Gain, yang bisa di-download di www.geocities.com/mp3gain.
6. Ssstttt…jangan berisik!
Suara lantunan MP3 koleksi Anda memang enak didengar. Mendengar deru mobil dari adegan pada film, desingan tembakan dari game pada PC Anda menambah seru suasana. Namun dengungan suara yang dihasilkan PC Anda, bukanlah hal yang menyenangkan untuk didengar. Apalagi jika Anda termasuk orang yang jarang mematikan PC, meskipun tertidur. Bisa-bisa mimpi Anda menjadi mimpi buruk didatangi lebah berukuran raksasa karena mendengar dengungan yang dibuat oleh PC Anda. Bagaimana cara memberantasnya? Komponen apa saja pada PC yang berisik?
Optimalkan pendingin PC Anda
Fan memang menjadi senjata utama kebanyakan PC untuk mengusir panas dari komponen. Namun, fan ini juga yang sekaligus menjadi biang kerok keributan yang menghasilkan dengungan konstan pada PC Anda. Coba hitung saja total fan yang terpasang pada PC Anda. Satu pada HSF (heatsink fan) processor, satu terintegrasi pada power supply. Belum lagi jika motherboard dilengkapi dengan HSF pada chipset, HSF GPU (graphic processor unit) pada video card. Anda yang mengutamakan kesejukan pada casing PC Anda kebanyakan menambahkan mulai dari 1 buah fan sampai dengan 2-4 fan tambahan untuk memastikan aliran udara pada casing. Belum lagi yang senang memanjakan harddsik (apalagi yang memiliki RPM tinggi), kadang menambahkan harddisk cooler yang artinya fan tambahan lagi.
Jika Anda sedang mencari fan tambahan, usahakan mencari fan yang berkualitas dengan tingkat kebisingan rendah. Fan yang baik tidak banyak menghasilkan getaran saat beroperasi. Fan berdiameter besar mempunyai kecenderungan menghasilkan tingkat kebisingan yang lebih rendah. Jadi jika casing Anda memungkinkan, pilih fan berukuran 120 mm daripada fan 80 mm.
Jika Anda terlanjur memiliki fan yang banyak, coba pastikan mana yang paling tepat guna untuk casing Anda. Caranya cukup mudah. Bermodalkan program monitoring hardware, seperti Motherboard Monitor. Utiliti ini memiliki tampilan display (yang disebut Dashboard) yang sangat mudah dibaca. Bahkan tersedia juga log hasil pembacaan dalam rentang waktu tertentu. Untuk memonitor suhu harddisk, bisa memanfaatkan HDD Thermometer 1.0.
Cari kombinasi fan yang paling tepat dengan tingkat pendinginan yang paling optimal. Coba jalankan PC dengan load penuh (sambil bermain game atau menjalankan aplikasi yang berat) selama tidak kurang dari 15 menit. Lihat suhu maksimal yang tercatat pada Motherboard Monitor. Bandingkan nilainya dengan kombinasi fan tambahan yang lain. Pilih yang mana menurut Anda paling baik antara jumlah fan dengan tingkat kebisingan yang dihasilkan, menyesuaikan dengan lingkungan sekitar. Jika ada fan yang tersisa, jadikan saja sebagai cadangan jika ada fan yang mengalami kerusakan.
Catatan dari kami: usah gelisah jika suhu processor Anda tidak pernah mencapai kisaran 50ºC.
Ngebut berarti maut berlaku di jalanan. Namun pada PC Anda, ngebut berarti tambahan kebisingan. Terutama untuk drive optik dan harddisk Anda. Tidak berarti Anda harus bertoleransi dengan lambatnya PC Anda. Hanya saja aturlah kecepatan PC Anda sesuai dengan kebutuhan.
Untuk drive optik, caranya cukup mudah. Cukup mengandalkan software Nero DriveSpeed 2.0. Atur kecepatan pada kisaran 24–32x. Anda bahkan dapat mengatur lama waktu sebelum drive optik Anda spin down. Saat membutuhkan kecepatan tinggi pada drive optik Anda, tinggal mengembalikan setting pada kecepatan maksimal. Hal ini akan dibutuhkan saat drive optik digunakan untuk proses ripping atau meng-copy file dari CD/DVD.
Begitu juga untuk harddisk Anda. Sayangnya, hal ini tidak berlaku di semua merk harddisk. Sebagai contoh, seperti untuk harddisk Maxtor dengan AMSET utilitinya, ataupun harddisk IBM-Hitachi dengan Feature Tool. Sesuaikan setting dengan tingkat kebisingan sesuai keinginan Anda.
Lain-lain
Suara berisik dari komputer Anda juga dapat terjadi karena getaran yang dihasilkan. Fan dengan kualitas yang buruk dapat menjadi salah satu penyebabnya. Usahakan untuk mendapatkan fan dengan getaran yang minimal. Sekrup yang tidak terpasang dengan baik juga menyebabkan suara getaran. Yang ini cukup dengan mengencangkan sekrup-sekrup yang terpasang pada PC Anda.
Watercooling
Jika Anda benar-benar muak dengan dengungan bising dari PC Anda, saatnya beralih ke alternatif pendinginan yang lain. Metode watercooling bisa dijadikan pilihan alternatif.
Teknik watercooling secara singkat dapat dianalogikan dengan pendinginan kendaraan bermotor menggunakan pendingin radiator. Watercooling memanfaatkan air untuk mendinginkan panas yang dihasilkan komponen PC, terutama processor. Biasanya terdiri dari tiga bagian utama, water block, copper radiator, dan water pump. Proses pendinginan air sebagai media pendinginan dilakukan pada copper radiator, sedangkan sirkulasi air memanfaatkan water pump. Water block ditempelkan ke processor untuk mengusir panas yang dihasilkan.
Keuntungannya, tingkat kebisingan yang dihasilkan sangat rendah. Fan pada radiator bekerja pada RPM yang tidak terlalu tinggi sehingga tidak bising. Water pump juga tidak bising, hal ini disebabkan karena memanfaatkan air untuk meredam suara yang dihasilkan. Solusi yang cocok untuk yang mencari CPU cooling yang efisien dengan tingkat kebisingan yang rendah.
Perlu diperhatikan adalah kemungkinan bocor yang dapat terjadi jika menggunakan metode watercooling ini. Selain itu, harganya yang masih relatif lebih mahal dibandingkan dengan HSF menjadikan metode pendinginan watercooling bukanlah pilihan untuk kebanyakan pengguna komputer.
7. Perbaiki Aliran Udara dalam Casing
Layaknya sebuah rumah, casing komputer membutuhkan sirkulasi udara yang baik. Tujuannya membantu agar udara di dalam casing tidak terlalu panas.
* Rapikan kabel dalam casing. Kabel berantakan akan menghambat aliran udara dalam casing. Mengikat, salah satu cara paling efektif untuk merapikan kabel. Gabungkan kabel dan ikat dengan plastik strap atau kawat pengikat. Usahakan tidak mengikatnya dengan karet gelang. Suhu panas casing akan membuat karet gelang mengalami deformasi plastik dan akhirnya putus.
* Untuk kabel IDE dan FDD yang bisa Anda lakukan adalah menggantinya dengan round cable. Kabel IDE round cable sedikit banyak memperkecil penampang hambatan udara dalam casing Anda. Tidak tertarik untuk membelinya? Anda bisa mengakali kabel IDE konvensional Anda dengan menggulung dan mengikatnya. Bisa dengan strap ataupun kawat pengikat.
* Untuk membuat fentilasi tambahan, bisa dengan moding casing. Sayangnya, hal ini kurang menarik bagi yang tidak hobi. Alternatif lain, Anda dapat membuka slot PCI yang masih tertutup.
* Tempatkan ekstra fan exhaust pada bagian teratas casing. Logikanya, udara panas akan selalu berada di bagian teratas, sehingga fan efektif untuk mengeluarkan udara panas yang terkurung dalam casing.
8. Cara mudah membersihkan PC
Mulai dengan mencabut semua kabel yang menempel ke komputer, seperti kabel power dan monitor.
* Letakkan casing di lantai dengan dilapisi oleh kain atau karpet.
* Buka penutup casing dan gunakan kompresor angin untuk menghilangkan debu yang menempel.
* Anda juga bisa menggunakan penyedot debu, untuk memaksimalkan pembersihan.
* Bersihkan bagian luar monitor, dengan menggunakan kain bersih. Untuk layar monitor, gunakan kain yang lembut. Jika Anda menggunakan cairan pembersih, sebaiknya disemprotkan ke kain.
* Sedot debu yang menempel di keyboard dengan penyedot debu yang dilengkapi sikat.
* Untuk mouse nonoptikal, lepaskan sekrup pada bagian bawah mouse dan keluarkan bolanya. Bersihkan kotoran yang menempel pada putaran dan bolanya.
* Bersihkan bagian luar casing dengan menggunakan kain lembut dan cairan pembersih.
9. Pasang Saringan udara di casing
Hal ini untuk menjaga kebersihan casing Anda. Tentunya Anda harus memperhatikan bahan yang digunakan karena jika bahan yang digunakan tidak baik, maka Anda akan mengalami permasalahan baru yaitu saluran udara yang tersumbat.
* Anda perlu memasangnya di bagian depan intake kipas. Anda boleh saja memasang saringan pada semua kipas. Namun yang diutamakan di sini adalah pemasangan filter pada kipas yang memberikan udara masuk, di mana debu biasanya ikut masuk.
* Alternatif bahan yang murah dan gampang didapat adalah busa motherboard. Bentuknya yang tipis dan lebar, ideal untuk dimanfaatkan sebagai air filter. Potong sesuai ukuran dan tempel dengan selotip ataupun doubletape.
10. Tidak ketinggalan Berita dengan RSS Aggregator
Ada program yang dikenal dengan sebutan RSS Aggregator. Program RSS aggregator sendiri merupakan sebuah aplikasi yang memungkinkan kita untuk melihat headline beserta link ke isi berita dari sebuah situs penyedia berita. Caranya cukup mudah.
* Gunakan RSS Aggregator. Misalnya, program i-System yang bisa diperoleh di www.feedreader.com.
* Tentukan sumber berita yang Anda inginkan. Misalnya dari Yahoo News atau Detik.Com. Namun, beberapa situs lokal cenderung memproteksi isi headline-nya. Secara default, i-System sudah menyediakan banyak link ke situs-situs yang menyediakan fasilitas RSS atau biasa disebut RSS feed. Klik icon New di toolbar. Setelah muncul sebuah kotak dialog alamat RSS, isilah dengan alamat situs sumber RSS pilihan Anda. Klik Next dan ikuti langkah-langkahnya.
* Feedreader secara otomatis akan memeriksa headline terbaru dan menampilkannya di desktop Anda. Anda juga bisa mengatur interval waktu,kapan feedreader harus memeriksa dan menampilkan headline terbaru atau refresh time. Namun, berdasarkan etika di dunia internet, ada batas waktu minimum untuk refresh RSS, yakni 90 menit.
11. Mem-back-up Data di Outlook
Betapa sedihnya jika data Outlook kita hilang begitu saja. Bisa karena Windows mengalami crash atau sebab lain di luar perkiraan sebelumnya. Untuk menanggulanginya, back-up semua folder di Outlook secara periodik. Ada beberapa tip yang perlu Anda pahami untuk mencegah data di Outlook hilang begitu saja.
* Back-up secara manual dengan menggunakan perintah Export di bawah menu File. Pilih option Export to File dari kotak dialog yang muncul. Kemudian pilih option Personal Folder File (.pst). Tentukan folder yang hendak di-back-up dan lokasi penyimpanannya sekalian. Kami sarankan untuk juga mem-back-up di CD.
* Anda juga bisa back-up data menggunakan Archive-nya Outlook. Caranya, pilih menu Tools, pilih Options. Pada kotak dialog yang terbuka, buka tab Other dan klik tombol AutoArchive. Tentukan lokasi penyimpanan yang baru dan klik OK. Pindahkan lokasi penyimpanan file-file di dalam Outlook untuk mencegah data ikut hilang bila operating system rusak. Lebih baik lagi jika tempat penyimpanannya terpisah dari partisi lokasi aslinya. Misalnya, di drive D atau selain drive C.
* Microsoft juga memiliki add-in gratis untuk back-up secara otomatis. Nama add-in ini adalah Personal Folders Backup yang bisa diperoleh
Atau mungkin komputer berjalan stabil, namun suara yang ditimbulkannya sangat mengganggu. Masalah burn CD kadang juga membuat jengkel. Apalagi misalnya, CD tersebut hendak digunakan pada audio di mobil.
Sebel memang jika PC tidak menuruti kemauan kita sebagai pemiliknya. Semua masalah yang mungkin timbul seperti di atas disebabkan PC yang liar. Seperti kuda dari padang rumput, sebelum digunakan harus dijinakkan terlebih dahulu. Agar kita terhindar dari ketidaknyamanan menungganginya.
Berikut ini akan dijelaskan bagaimana cara menanggulangi berbagai permasalahan saat menggunakan PC, baik di rumah maupun di tempat kerja. Kami juga menambahkan cara penyelamatan data e-mail. Selamat mencoba!.
1. Percepat Booting dan Ringankan beban CPU
Seiring dengan waktu, lama kelamaan PC terasa makin lambat dan ‘berat’. Apa saja yang dapat dilakukan untuk menanggulanginya?
* Langkah pertama mempercepat boot via BIOS. Untuk keterangan selengkapnya, Anda dapat melihatnya pada “Menguak Tabir BIOS” di PC Media 04/2004 yang lalu.
* Selanjutnya mulai ke area operating system. Untuk Windows XP, mulai dengan membuka System Configuration Utility. Pada tab BOOT.INI, beri tanda (P) pada “/NOGUIBOOT”. Ini akan mempersingkat waktu boot dengan menghilangkan Windows startup screen. Pada tab Startup, seleksi ulang seminimal mungkin item yang sangat dibutuhkan. Hal yang sama juga dilakukan pada service yang dijalankan. Usahakan jumlah service yang ter-load tidak lebih dari 25.
* Windows XP memang tampak begitu memukau pada tampilannya. Jika kebutuhan utama Anda adalah kecepatan dan bukan keindahan, setting ulang interface ini dapat menambah kecepatan. Masuk ke System Properties, pilih tab Advanced. Setting ulang pada pilihan Performance. Kemudian pilih “Adjust for Best Performance” pada tab Visual Effects.
* Menghilangkan wallpaper dan minimalisasi jumlah desktop icon juga dapat mempercepat PC Anda. Kurangi jumlah desktop icon sampai maksimal lima buah.
* Menghilangkan bunyi pada event Start Windows juga akan mempercepat proses boot. Mau lebih cepat lagi? Pilih “No Sounds” pada sound scheme.
* Berapa jumlah font yang terinstal pada Windows Anda? Makin banyak jumlah font yang terinstal akan menambah berat beban kerja PC Anda. Windows secara default menyertakan sejumlah kurang dari 100 font. Usahakan jumlah font yang terinstal pada kisaran 150 font.
* Anda rajin meng-update driver? Bagus. Namun tahukah Anda, file-file yang digunakan driver lama Anda dapat memperlambat PC. Cara paling mudah menggunakan utility tambahan seperti Driver Cleaner. Utility ini membersihkan driver nVidia dan ATI terdahulu. Driver Cleaner 3.0, juga dapat membersihkan driver lama beberapa chipset motherboard, sound card, dan lain-lain.
2. Overclock
Ini bagian yang paling menarik. Pada bagian ini kami akan memandu overclocking, dengan mengandalkan beberapa software yang bisa di-download gratis dari internet.
Overclock Video Card
Overclocking pada video card, relatif mudah apalagi dengan Powerstrip.
* Anda bisa menggunakan Powerstrip dengan men-download dari www.entechtaiwan.net.
* Atur konfigurasi dari Performace profile, dengan klik kanan di tray icon.
* Anda akan melihat dua buah vertical slider. Slider kiri, control untuk core speed video card. Slider kanan merupakan control dari kecepatan memory video card.
* Tambahkan core speed video card secara bertahap (maksimal 2 Mhz). Lakukan tes stabilitas dengan memainkan game 3D atau menjalankan benchmark. Ulangi hal tersebut sampai core speed maksimal dari video card. Lakukan hal yang sama untuk memory clock. Kini Anda bisa menikmati frame rates baru yang lebih cepat secara gratis.
Overclock Motheboard
Untuk melakukan overclock terhadap motherboard sedikit berbeda. Anda harus menyesuaikan aplikasi sesuai dengan chipset motherboard. Di sini kami mengambil contoh overclocking dua buah motherboard. Pertama adalah motherboard dengan chipset nForce2.
* Untuk motherboard dengan chipset nVidia, Anda bisa memanfaatkan aplikasi NV system utilities dari www.nvidia.com.
* Pada aplikasi ini, tinggal menggeser slider kearah kanan pada bagian Bus speeds. Ini akan menyesuaikan clock FSB juga memory bus. Untuk AGP bus, tersedia pada slider yang terpisah.
* Tersedia juga setting untuk memory control timing. Setting memory yang lebih agresif akan menguntungkan untuk sistem AMD.
* Sama seperti pada video card, Anda harus menambahkan secara bertahap FSB dan AGP bus. Jalankan tes stabilitas. Setelah selesai, Anda bisa mengakhiri dengan mengklik tombol (OK). Catatan: ketika OC yang Anda lakukan tidak sesuai, maka komputer akan otomatis hang dan terpaksa me-restart komputer.
Motherboard kedua adalah Intel D875PBZ. Menggunakan Intel Desktop Control Center, sayangnya utiliti ini hanya berjalan pada motherboard keluaran Intel.
* Untuk melakukan OC, Anda bisa melakukannya dengan otomatis.
* Bisa juga secara manual. Pada menu Tune yang terdapat di bagian atas, pilih option Burn-in, enable burn-in mode.
* Terdapat Host I/O mode dan AGP/PCI mode. Pada Host I/O mode, OC dilakukan berdasarkan persentase hingga 4 %. Sedangkan pada AGP/PCI mode, menaikkan bus clock AGP yang otomatis akan meningkatkan clock PCI.
* Setelah melakukan penambahan, Anda bisa mengukur stabilitas. Dengan melakukan stress-it pada bagian kiri bawah aplikasi yang bertanda centang.
3. Upgrade Processor
Sebelum membeli sebuah processor baru, pastikan bahwa motherboard yang Anda miliki mampu mendukung calon processor baru Anda (lihat tabel “Chipset dan Processor Support”). Selain itu, pastikan juga maksimum FSB untuk processor yang mampu didukung motherboard Anda. Hal ini juga berhubungan banyak dengan chipset yang digunakan pada motherboard Anda.
Sebagai contoh untuk processor Intel. Chipset Intel seri 845 hanya memiliki bus maksimal 533 MHz. Berbeda dengan chipset Intel 848 ataupun 875P yang sudah mampu bekerja dengan processor dengan bus 800 MHz.
Hal ini juga berlaku untuk processor AMD. Seperti VIA KT400 yang belum bisa bekerja dengan bus processor 400 MHz. Berbeda dengan KT600 yang sudah mampu bekerja pada bus processor 400 MHz.
Ada baiknya juga untuk memastikan produsen motherboard yang Anda gunakan menyediakan update BIOS pada situsnya. Terutama update BIOS untuk kecepatan processor yang terbaru. Update BIOS diperlukan sekiranya BIOS lama motherboard Anda belum mendukung (biasanya) multiplier processor terbaru.
4. Cara mudah Ripping CD
Walaupun Anda sudah menggunakan aplikasi dan metode yang lain sebagai andalan untuk melakukan ripping CD Audio, namun tidak ada salahnya mencoba alternatif lain. Siapa tahu hasilnya akan jauh lebih baik dari yang selama ini Anda lakukan. Lagipula, software yang kami tawarkan di sini dapat Anda gunakan secara gratis.
Jika Anda ingin memiliki kumpulan MP3 music dengan kualitas yang baik kami memberikan beberapa buah tip. Di mana kunci utamanya terletak pada tiga buah komponen, yaitu:
* Sebuah program ripping yang tidak akan mengizinkan ekstraksi yang buruk dihasilkan. Artinya Anda tidak perlu mencek ulang satu per satu file hasil ripping yang dihasilkan secara manual.
* MP3 encoder yang baik dan mampu menghasilkan data audio dengan kualitas yang baik dengan kompresi file audio yang juga baik.
* Proses audio ripping nya sendiri yang cukup mudah untuk dilakukan.
Dengan proses yang terbilang sederhana, Anda akan mampu melakukan proses ripping dengan menggunakan LAME encoder. Termasuk juga cara mengatur nama, nomor, dan tag dari semua track yang ada dengan mudah.
Download EAC dan LAME Encoder
Yang akan digunakan di sini adalah sebuah software yang cukup mengesankan. Yaitu Exact Audio Copy (EAC), download aplikasi tersebut pada www.exactaudiocopy.de.
Tidak seperti aplikasi ripping lainnya, EAC dapat melakukan pemeriksaan ulang terhadap setiap bit data dengan source data. Tujuannya untuk memperoleh tingkat akurasi tinggi yang mampu mendekati CD Audio aslinya. Jika aplikasi tersebut menemukan perbedaan, maka aplikasi tersebut akan melakukan ripping ulang dan sekali lagi jika diperlukan.
Tentunya hal tersebut akan memperlambat proses ripping itu sendiri. Tapi dengan melihat dari hasil yang didapat, hal tersebut bukan lagi sebuah masalah. Perlu diingat, proses ripping ulang hanya akan dilakukan jika terjadi perbedaan. Bisa disebabkan karena CD yang tergores, ataupun adanya copy protection pada CD yang bersangkutan.
Anda juga akan memerlukan LAME Encoder, di mana encoder tersebut telah dikenal cukup lama sebagai MP3 encoder terbaik yang pernah ada. Hingga saat ini versi terbarunya adalah Lame 3.95.1. Anda dapat men-download-nya di http://mitiok.cjb.net. Setelah Anda mendapatkan kedua aplikasi tersebut, lakukan proses Unzip dan simpan ke dalam satu folder yang sama. Hal ini dilakukan untuk memudahkan pencarian saat pertama kali menggunakan aplikasi EAC tersebut.
Konfigurasi EAC
Berikut ini hal-hal yang harus Anda perhatikan saat hendak menggunakan EAC. Hanya ada beberapa hal yang perlu dikonfigurasi ulang, namun penting untuk dilakukan.
1. Pada saat kali pertama menggunakan aplikasi, EAC akan melakukan proses initial drive test. Pilih Optimization untuk “accurate results”. Jika Anda memiliki lebih dari satu buah optical drive, maka EAC akan memilih drive yang terbaik sebagai drive default-nya. Tetapi Anda bisa saja mengubahnya. EAC juga akan melakukan konfigurasi LAME. EAC akan memulainya dengan mencoba mencari LAME pada drive Anda. Akan lebih mudah jika Anda memberikan letak folder dari LAME secara manual. Kemudian pilih “standard” untuk LAME setting. Terakhir pilihlah Expert interface option, di sinilah kekuatan EAC ini. Karena pada option inilah Anda dapat memaksimalkan kerja aplikasi tersebut.
2. Pilih EAC|EAC Options Menu|General dan berikan tanda centang (P) pada “On Unknown CDs”. Kemudian klik pada bagian “Automaticaly access online freedb database”, jika PC Anda terhubung dengan internet. Jika Anda bertanya untuk apa? Ini adalah untuk menyinkronisasikan data album CD (nama artis, judul album, dan judul lagu) dari database yang tersedia di Internet. Tetapi jika PC tidak terhubung pada internet atau database dari CD Anda tidak tersedia, Anda terpaksa mengisi tag info masing-masing lagu secara manual.
3. Masih dari menu tersebut pilih pada bagian Filename. Pada bagian Naming scheme tuliskan %A\%C\%N - %T. Hal tersebut akan berpengaruh pada letak folder dari file hasil ekstrak data yang Anda lakukan. Dimulai dari nama artist (%A), nama album (%C), nomor track (%N), dan terakhir judul lagu (%T). Seperti pada contoh ini: BonJovi> TheseDays>01-Diamond.mp3
4. Pilih directories masih dari menu yang sama. Pilih pada bagian “Use this directory” dengan begitu EAC akan secara otomatis memasukkan hasil ekstrak ke dalam direktori yang telah Anda berikan tersebut.
5. Masuk pada menu EAC|Drive Options. Kemudian berikan tanda pada “Drive is capable of retrieving C2 error information”. Hal ini untuk lebih memaksimalkan kemampuan drive optik Anda untuk keperluan ripping ini. Biasanya secara default option ini sudah di-enable oleh EAC. Tetapi jika setelah melakukan ripping ternyata Anda menemui noise-noise yang terdengar dalam tempo yang konstan, disable option ini. Biasanya hal ini akan mengatasi masalah tersebut.
6. Masuk pada menu EAC|Compression Options menu. Pilih pada bagian External Compression dan pastikan LAME MP3 Encoder ditampilkan pada bagian “Parameter passing scheme”. Jika belum ditampilkan, lakukan pemilihan secara manual.
7. Masih pada menu yang sama, masuk pada bagian “Bit Rate” dan pilihlah Variable Bitrate menjadi 192 Kbps. Tetapi jika komputer Anda tidak mampu melakukan sampling hingga 192 Kbps, 128 Kbps kiranya sudah cukup baik.
8. Masuk pada bagian EAC|freedb options dan konfirmasikan alamat e-mail Anda. Tetapi sekali lagi, jika Anda tidak terhubung ke internet hal tersebut tidak perlu dilakukan.
Mulai Pengoperasian
Sekarang Anda sudah siap mengoperasikan EAC dan mulai melakukan proses ripping. Masukkan CD audio yang Anda miliki dan klik pada bagian MP3 yang terletak di sebelah kiri atas. Setelah selesai melakukan ripping, cobalah periksa hasil ripping. Apabila tidak terdengar apapun, berarti ada kesalahan, lakukan pemeriksaan terhadap setting yang telah ditentukan tadi. Jika ternyata setting-nya sudah benar, cobalah lakukan download ASPI layer yang bisa didapat dari ftp://ftp6.nero.com/wnaspi32.dll. Karena Anda tidak akan bisa melakukan ripping tanpa adanya ASPI layer dalam sistem komputer Anda. Letakkan file tersebut pada direktori yang sama dengan EAC dan LAME tadi. Ulangi proses ripping sekali lagi.
Jika Anda menemui kesulitan, cobalah masuk pada situs www.chrismyden.com dan klik pada bagian “Elite DAE”, di mana terdapat forum yang menyediakan jawaban dari berbagai macam pertanyaan yang ada.
5. Burning CD dengan Sempurna
Untuk mendapatkan hasil burning CD yang sempurna bukan lah hal yang mudah. Di sini ada beberapa tip mudah untuk memperbaiki hasil burning CD.
* Saat burning CD audio, proses burning sebaiknya dilakukan pada maksimal kecepatan 24x. Jika CD ditujukan untuk disetel di CD player pada sistem car audio sebaiknya pada kecepatan maksimal 4x. Hal ini untuk menghindari masalah kompatibilitas dengan CD player dan sistem error correction yang terdapat pada CD audio (terutama untuk sistem car audio). Proses burning akan lebih lama, tapi hasilnya lebih terjamin.
* ‘Finalize’ CD hasil burning. Hal ini juga berkaitan dengan kompatibilitas untuk kebanyakan CD player.
* Gunakan media CD yang berkualitas. Salah satu caranya dengan mengandalkan media dari merk terkenal. Atau Anda dapat memilihnya dari review yang ada di media cetak maupun internet.
* Selalu gunakan mode Disc-at-Once (daripada Track-at-Once). Multisession punya tingat kompatibilitas yang lebih rendah dibandingkan dengan single session.
* Jika Anda membuat sebuah CD “mix”, pastikan untuk menormalkan level volume pada setiap track. Beberapa software burning menyediakan fasilitas ini. Atau Anda dapat melakukannya sendiri (dengan hasil yg lebih baik) menggunakan MP3Gain, yang bisa di-download di www.geocities.com/mp3gain.
6. Ssstttt…jangan berisik!
Suara lantunan MP3 koleksi Anda memang enak didengar. Mendengar deru mobil dari adegan pada film, desingan tembakan dari game pada PC Anda menambah seru suasana. Namun dengungan suara yang dihasilkan PC Anda, bukanlah hal yang menyenangkan untuk didengar. Apalagi jika Anda termasuk orang yang jarang mematikan PC, meskipun tertidur. Bisa-bisa mimpi Anda menjadi mimpi buruk didatangi lebah berukuran raksasa karena mendengar dengungan yang dibuat oleh PC Anda. Bagaimana cara memberantasnya? Komponen apa saja pada PC yang berisik?
Optimalkan pendingin PC Anda
Fan memang menjadi senjata utama kebanyakan PC untuk mengusir panas dari komponen. Namun, fan ini juga yang sekaligus menjadi biang kerok keributan yang menghasilkan dengungan konstan pada PC Anda. Coba hitung saja total fan yang terpasang pada PC Anda. Satu pada HSF (heatsink fan) processor, satu terintegrasi pada power supply. Belum lagi jika motherboard dilengkapi dengan HSF pada chipset, HSF GPU (graphic processor unit) pada video card. Anda yang mengutamakan kesejukan pada casing PC Anda kebanyakan menambahkan mulai dari 1 buah fan sampai dengan 2-4 fan tambahan untuk memastikan aliran udara pada casing. Belum lagi yang senang memanjakan harddsik (apalagi yang memiliki RPM tinggi), kadang menambahkan harddisk cooler yang artinya fan tambahan lagi.
Jika Anda sedang mencari fan tambahan, usahakan mencari fan yang berkualitas dengan tingkat kebisingan rendah. Fan yang baik tidak banyak menghasilkan getaran saat beroperasi. Fan berdiameter besar mempunyai kecenderungan menghasilkan tingkat kebisingan yang lebih rendah. Jadi jika casing Anda memungkinkan, pilih fan berukuran 120 mm daripada fan 80 mm.
Jika Anda terlanjur memiliki fan yang banyak, coba pastikan mana yang paling tepat guna untuk casing Anda. Caranya cukup mudah. Bermodalkan program monitoring hardware, seperti Motherboard Monitor. Utiliti ini memiliki tampilan display (yang disebut Dashboard) yang sangat mudah dibaca. Bahkan tersedia juga log hasil pembacaan dalam rentang waktu tertentu. Untuk memonitor suhu harddisk, bisa memanfaatkan HDD Thermometer 1.0.
Cari kombinasi fan yang paling tepat dengan tingkat pendinginan yang paling optimal. Coba jalankan PC dengan load penuh (sambil bermain game atau menjalankan aplikasi yang berat) selama tidak kurang dari 15 menit. Lihat suhu maksimal yang tercatat pada Motherboard Monitor. Bandingkan nilainya dengan kombinasi fan tambahan yang lain. Pilih yang mana menurut Anda paling baik antara jumlah fan dengan tingkat kebisingan yang dihasilkan, menyesuaikan dengan lingkungan sekitar. Jika ada fan yang tersisa, jadikan saja sebagai cadangan jika ada fan yang mengalami kerusakan.
Catatan dari kami: usah gelisah jika suhu processor Anda tidak pernah mencapai kisaran 50ºC.
Ngebut berarti maut berlaku di jalanan. Namun pada PC Anda, ngebut berarti tambahan kebisingan. Terutama untuk drive optik dan harddisk Anda. Tidak berarti Anda harus bertoleransi dengan lambatnya PC Anda. Hanya saja aturlah kecepatan PC Anda sesuai dengan kebutuhan.
Untuk drive optik, caranya cukup mudah. Cukup mengandalkan software Nero DriveSpeed 2.0. Atur kecepatan pada kisaran 24–32x. Anda bahkan dapat mengatur lama waktu sebelum drive optik Anda spin down. Saat membutuhkan kecepatan tinggi pada drive optik Anda, tinggal mengembalikan setting pada kecepatan maksimal. Hal ini akan dibutuhkan saat drive optik digunakan untuk proses ripping atau meng-copy file dari CD/DVD.
Begitu juga untuk harddisk Anda. Sayangnya, hal ini tidak berlaku di semua merk harddisk. Sebagai contoh, seperti untuk harddisk Maxtor dengan AMSET utilitinya, ataupun harddisk IBM-Hitachi dengan Feature Tool. Sesuaikan setting dengan tingkat kebisingan sesuai keinginan Anda.
Lain-lain
Suara berisik dari komputer Anda juga dapat terjadi karena getaran yang dihasilkan. Fan dengan kualitas yang buruk dapat menjadi salah satu penyebabnya. Usahakan untuk mendapatkan fan dengan getaran yang minimal. Sekrup yang tidak terpasang dengan baik juga menyebabkan suara getaran. Yang ini cukup dengan mengencangkan sekrup-sekrup yang terpasang pada PC Anda.
Watercooling
Jika Anda benar-benar muak dengan dengungan bising dari PC Anda, saatnya beralih ke alternatif pendinginan yang lain. Metode watercooling bisa dijadikan pilihan alternatif.
Teknik watercooling secara singkat dapat dianalogikan dengan pendinginan kendaraan bermotor menggunakan pendingin radiator. Watercooling memanfaatkan air untuk mendinginkan panas yang dihasilkan komponen PC, terutama processor. Biasanya terdiri dari tiga bagian utama, water block, copper radiator, dan water pump. Proses pendinginan air sebagai media pendinginan dilakukan pada copper radiator, sedangkan sirkulasi air memanfaatkan water pump. Water block ditempelkan ke processor untuk mengusir panas yang dihasilkan.
Keuntungannya, tingkat kebisingan yang dihasilkan sangat rendah. Fan pada radiator bekerja pada RPM yang tidak terlalu tinggi sehingga tidak bising. Water pump juga tidak bising, hal ini disebabkan karena memanfaatkan air untuk meredam suara yang dihasilkan. Solusi yang cocok untuk yang mencari CPU cooling yang efisien dengan tingkat kebisingan yang rendah.
Perlu diperhatikan adalah kemungkinan bocor yang dapat terjadi jika menggunakan metode watercooling ini. Selain itu, harganya yang masih relatif lebih mahal dibandingkan dengan HSF menjadikan metode pendinginan watercooling bukanlah pilihan untuk kebanyakan pengguna komputer.
7. Perbaiki Aliran Udara dalam Casing
Layaknya sebuah rumah, casing komputer membutuhkan sirkulasi udara yang baik. Tujuannya membantu agar udara di dalam casing tidak terlalu panas.
* Rapikan kabel dalam casing. Kabel berantakan akan menghambat aliran udara dalam casing. Mengikat, salah satu cara paling efektif untuk merapikan kabel. Gabungkan kabel dan ikat dengan plastik strap atau kawat pengikat. Usahakan tidak mengikatnya dengan karet gelang. Suhu panas casing akan membuat karet gelang mengalami deformasi plastik dan akhirnya putus.
* Untuk kabel IDE dan FDD yang bisa Anda lakukan adalah menggantinya dengan round cable. Kabel IDE round cable sedikit banyak memperkecil penampang hambatan udara dalam casing Anda. Tidak tertarik untuk membelinya? Anda bisa mengakali kabel IDE konvensional Anda dengan menggulung dan mengikatnya. Bisa dengan strap ataupun kawat pengikat.
* Untuk membuat fentilasi tambahan, bisa dengan moding casing. Sayangnya, hal ini kurang menarik bagi yang tidak hobi. Alternatif lain, Anda dapat membuka slot PCI yang masih tertutup.
* Tempatkan ekstra fan exhaust pada bagian teratas casing. Logikanya, udara panas akan selalu berada di bagian teratas, sehingga fan efektif untuk mengeluarkan udara panas yang terkurung dalam casing.
8. Cara mudah membersihkan PC
Mulai dengan mencabut semua kabel yang menempel ke komputer, seperti kabel power dan monitor.
* Letakkan casing di lantai dengan dilapisi oleh kain atau karpet.
* Buka penutup casing dan gunakan kompresor angin untuk menghilangkan debu yang menempel.
* Anda juga bisa menggunakan penyedot debu, untuk memaksimalkan pembersihan.
* Bersihkan bagian luar monitor, dengan menggunakan kain bersih. Untuk layar monitor, gunakan kain yang lembut. Jika Anda menggunakan cairan pembersih, sebaiknya disemprotkan ke kain.
* Sedot debu yang menempel di keyboard dengan penyedot debu yang dilengkapi sikat.
* Untuk mouse nonoptikal, lepaskan sekrup pada bagian bawah mouse dan keluarkan bolanya. Bersihkan kotoran yang menempel pada putaran dan bolanya.
* Bersihkan bagian luar casing dengan menggunakan kain lembut dan cairan pembersih.
9. Pasang Saringan udara di casing
Hal ini untuk menjaga kebersihan casing Anda. Tentunya Anda harus memperhatikan bahan yang digunakan karena jika bahan yang digunakan tidak baik, maka Anda akan mengalami permasalahan baru yaitu saluran udara yang tersumbat.
* Anda perlu memasangnya di bagian depan intake kipas. Anda boleh saja memasang saringan pada semua kipas. Namun yang diutamakan di sini adalah pemasangan filter pada kipas yang memberikan udara masuk, di mana debu biasanya ikut masuk.
* Alternatif bahan yang murah dan gampang didapat adalah busa motherboard. Bentuknya yang tipis dan lebar, ideal untuk dimanfaatkan sebagai air filter. Potong sesuai ukuran dan tempel dengan selotip ataupun doubletape.
10. Tidak ketinggalan Berita dengan RSS Aggregator
Ada program yang dikenal dengan sebutan RSS Aggregator. Program RSS aggregator sendiri merupakan sebuah aplikasi yang memungkinkan kita untuk melihat headline beserta link ke isi berita dari sebuah situs penyedia berita. Caranya cukup mudah.
* Gunakan RSS Aggregator. Misalnya, program i-System yang bisa diperoleh di www.feedreader.com.
* Tentukan sumber berita yang Anda inginkan. Misalnya dari Yahoo News atau Detik.Com. Namun, beberapa situs lokal cenderung memproteksi isi headline-nya. Secara default, i-System sudah menyediakan banyak link ke situs-situs yang menyediakan fasilitas RSS atau biasa disebut RSS feed. Klik icon New di toolbar. Setelah muncul sebuah kotak dialog alamat RSS, isilah dengan alamat situs sumber RSS pilihan Anda. Klik Next dan ikuti langkah-langkahnya.
* Feedreader secara otomatis akan memeriksa headline terbaru dan menampilkannya di desktop Anda. Anda juga bisa mengatur interval waktu,kapan feedreader harus memeriksa dan menampilkan headline terbaru atau refresh time. Namun, berdasarkan etika di dunia internet, ada batas waktu minimum untuk refresh RSS, yakni 90 menit.
11. Mem-back-up Data di Outlook
Betapa sedihnya jika data Outlook kita hilang begitu saja. Bisa karena Windows mengalami crash atau sebab lain di luar perkiraan sebelumnya. Untuk menanggulanginya, back-up semua folder di Outlook secara periodik. Ada beberapa tip yang perlu Anda pahami untuk mencegah data di Outlook hilang begitu saja.
* Back-up secara manual dengan menggunakan perintah Export di bawah menu File. Pilih option Export to File dari kotak dialog yang muncul. Kemudian pilih option Personal Folder File (.pst). Tentukan folder yang hendak di-back-up dan lokasi penyimpanannya sekalian. Kami sarankan untuk juga mem-back-up di CD.
* Anda juga bisa back-up data menggunakan Archive-nya Outlook. Caranya, pilih menu Tools, pilih Options. Pada kotak dialog yang terbuka, buka tab Other dan klik tombol AutoArchive. Tentukan lokasi penyimpanan yang baru dan klik OK. Pindahkan lokasi penyimpanan file-file di dalam Outlook untuk mencegah data ikut hilang bila operating system rusak. Lebih baik lagi jika tempat penyimpanannya terpisah dari partisi lokasi aslinya. Misalnya, di drive D atau selain drive C.
* Microsoft juga memiliki add-in gratis untuk back-up secara otomatis. Nama add-in ini adalah Personal Folders Backup yang bisa diperoleh
Jumat, 27 Juni 2008
ANSAV, antivirus lokal yang bisa dicoba

Pada postingan kali TIPS DAN TRIK KOMPUTER akan mengetengahkan freeware antivirus, Ansav +E Advanced ver 1.9.3 yang direlease sejak 9 Januari 2008 lalu. Antivirus portable ini tidak perlu diinstall sehingga tidak akan membuat lambat (“lelet”) computer kita. Antivirus yang mengklaim dirinya dapat mengenali 933 virus dan “dedengkot”nya ini sebentar lagi akan mengeluarkan versi terbarunya yaitu versi 2 paling lama bulan Juni 2008.
Sebelumnya, Anda perlu mendownloadnya di sini, dengan besar file 733 kb (format *.zip). Setelah berhasil mendowloadnya, lakukan ekstrak dan akan terbentuk folder ANSAV_AIO. Dan jika ingin menghapusnya, mudah, tinggal mendelet folder tersebut. Kemudian untuk menjalankan antivirus tersebut, tinggal klik file Ansav (application extension).
Fitur antivirus Ansav antara lain Quick Scan, Scan Multiple Object, Scan Memory, Scan All Hard Disk, Scan Windows Directory, Scan System Directory. Kelebihan fitur lainnya adalah dengan Scan Single File kita dapat melakukan scan terhadap suatu file secara sendirian. Fitur lainnya yaitu hasil scannya dapat dicopy dan disimpan ke dalam word atau notepad.
Kamis, 26 Juni 2008
Trik bagi yang menginginkan software driver VGA terbaru, review game, review software
Bagi kamu yang maniak games ataupun berita-berita terbaru seputar games jangan lupa kunjungi situs ini www.guru3d.com. di situs ini disediakan banyak sekali download-download driver terbaru dari VGA kamu. Kamu juga dapat melihat hardware review, game review, articels games & software,forum menarik dan juga download2 software driver dan juga harga2 terupdate dari motherboard, prosesor dan juga VGA card.Bagi yang belum pernah berkunjung cobalah kunjungi, pasti menarik bos.
Tips Penting Sebelum Membeli Laptop
“Kembali ke Laptop”, itulah trade mark Tukul Arwana yang sering diucapkannya dalam membawakan acara Empat Mata di sebuah stasiun TV swasta. Trade Mark tersebut begitu mewabah bagai virus yang menjangkiti hampir semua lapisan masyarakat.
Masih ada hubungannya dengan trade mark tersebut bahwa tidak jarang kita lihat eksekutif muda, mahasiswa bahkan karyawan yang menenteng notebook (LAPTOP). Entah hanya sekedar tuntutan gaya hidup atau memang merupakan suatu kebutuhan. Yang jelas, anggota DPR pun sempat akan mendapat jatah “benda canggih” ini yang konon diharapkan dapat meningkatkan kinerja anggota namun batal karena banyak menuai protes dari masyarakat.
Apapun alasan dan tujuan memiliki laptop, perlu kiranya kita menyimak tips-tips berikut sebelum membelinya :
1.Tentukan budget kita
Harga laptop sangat bervariasi, mulai dari kelas low end (perfoma rendah) hingga kelas high end (perfoma tinggi) dengan harga mulai dari 4 jutaan bahkan sampai 20 jutaan. Oleh karena itu, kita perlu menentukan alokasi dananya.
2.Tentukan spek (spesifikasi) sesuai fungsi / kebutuhan
Pastikan dahulu untuk apa laptop tersebut, apakah hanya untuk pengetikan, pengolahan data base, main game, pengolah grafis, atau bahkan video editing? Karena masing-masing membutuhkan spek yang berbeda.
=> Kalau hanya untuk pengetikan (MS Word, misalnya), pengolah angka (MS Excel), pengolahan data (MS Access), presentasi (MS Power Point) maka dengan Processor Intel Celeron, RAM 128 MB pun sudah cukup dan dengan uang 5 atau 6 jutaan sudah dapat laptop merk NEC, Relion, Ion, Axioo.
=> Lain halnya, bila ingin memainkan game 3D, pengolahan grafis, video editing, kita perlu spek minimal Processor Intel Core Duo, RAM 512 MB dan harus merogoh kocek 10 jutaan lebih.
Kalau dengan spek minimal (low end) sudah bisa menangani pengetikan / game-game ringan kenapa kita harus membeli spek high end (bagus) kecuali kita punya “dana berlebih”.
3.Pertimbangkan komponen pendukung (Accessories)
Termasuk di dalamnya konektivitas seperti, NIC, modem, Irda, Bluetooth, WiFi, bahkan Webcam. NIC berfungsi untuk tersambung ke jaringan dengan kabel data, Irda dengan Infra Merah, Bluetooth dengan gelombang radio. Modem berfungsi untuk koneksi internet dengan dial up (line phone). Sedangkan WiFi untuk koneksi internet melalui hotspot-hotspot yg sekarang sudah banyak dijumpai di kafe-kafe, bandara, dan hotel. Dengan Webcam, kita bisa chatting dengan camera sehingga wajah kita bisa dilihat oleh teman chatting.
4.Pilihlah merk yg punya nama (branded)
Biasanya indentik dengan kualitas, seperti Thosiba, NEC, Acer, HP, IBM, Apple, Dell, Wearnes
5.Pertimbangkan Bobot, ukuran layar, daya tahan baterai
Bagi yg mobile, belilah laptop yg ringan, ukuran layar kecil sehingga tidak menyulitkan untuk membawanya, dan daya tahan baterai yg lama sehingga tidak harus sering mencharge ke listrik. Yg normal bisa tahan 2 sampai 3 jam ( merk Lenovo bisa sampai 12 jam).
6.Cari referensi harga
Setelah budget dan spek ditentukan, langkah berikutnya mencari referensi harga dari berbagi media. Fungsinya adalah :
=> untuk menyesuaikan budget yg ada dengan spek yg kita tentukan.
=> Untuk patokan harga agar kita tidak “dibohongi” oleh penjual.
Untuk referensi harga online, bisa anda buka alamat ini (http://www.bhineka.com, http://www.glodokshop.com, atau http://www.tempatshopping.com ) atau juga dari tabloid / majalah PC seperti Komputek, PC Plus, PC Mild, dll
7.Kumpulkan brosur sebanyak-banyaknya dan banyak bertanya pada penjual.
Dengan begitu, kita bisa membandingkan spek / merk dan harga sehingga diperoleh laptop dengan spek yg optimal dgn harga yang minimal.
8.Layanan purna jual
Yang tidak kalah pentingnya adalah layanan purna jual. Layanan ini meliputi beberapa aspek penting untuk menjadi pertimbangan, antara lain:
=> Warranty (garansi), pilih produk dengan warranty yg paling lama (3 tahun ke atas)
=> Kemudahan memperoleh spare part. Hal ini untuk mengantisipasi apabila di kemudian hari ada komponen yg rusak/error.
=> Pastikan ada tempat service resmi dan mempunyai jaringan yg luas baik di dalam atau luar negeri.
=> Harga jual kembalinya tinggi. Maka pilihlah merk-merk yg terkenal. Hal ini untuk mengantisipasi kerugian jika di kemudian hari kita ingin mengganti laptop dengan spek / merk lain.
Dengan layanan purna jual yang baik akan memberikan rasa nyaman dan tenang karena sewaktu-waktu laptop bermasalah dapat mudah diatasi.
9.Pilih yg paling ergonomis, sehingga tidak cepat membuat lelah.
10. Membeli Laptop pada saat pameran
Biasanya menjelang penutupan pameran, penjual/produsen Laptop menawarkan diskon yang menarik atau bahkan dapat kesempatan memperoleh hadiah. Hal ini dapat menghemat budget kita.
11.Mengajak teman / teknisi yang lebih mengerti tentang Laptop
Pada saat membeli, ada baiknya kita mengajak teman yg lebih mengerti tentang laptop, untuk meminta rekomendasi / saran tentang spek / merk yg kita inginkan.
sumber : pegadaiandiari.blogspot.com
Masih ada hubungannya dengan trade mark tersebut bahwa tidak jarang kita lihat eksekutif muda, mahasiswa bahkan karyawan yang menenteng notebook (LAPTOP). Entah hanya sekedar tuntutan gaya hidup atau memang merupakan suatu kebutuhan. Yang jelas, anggota DPR pun sempat akan mendapat jatah “benda canggih” ini yang konon diharapkan dapat meningkatkan kinerja anggota namun batal karena banyak menuai protes dari masyarakat.
Apapun alasan dan tujuan memiliki laptop, perlu kiranya kita menyimak tips-tips berikut sebelum membelinya :
1.Tentukan budget kita
Harga laptop sangat bervariasi, mulai dari kelas low end (perfoma rendah) hingga kelas high end (perfoma tinggi) dengan harga mulai dari 4 jutaan bahkan sampai 20 jutaan. Oleh karena itu, kita perlu menentukan alokasi dananya.
2.Tentukan spek (spesifikasi) sesuai fungsi / kebutuhan
Pastikan dahulu untuk apa laptop tersebut, apakah hanya untuk pengetikan, pengolahan data base, main game, pengolah grafis, atau bahkan video editing? Karena masing-masing membutuhkan spek yang berbeda.
=> Kalau hanya untuk pengetikan (MS Word, misalnya), pengolah angka (MS Excel), pengolahan data (MS Access), presentasi (MS Power Point) maka dengan Processor Intel Celeron, RAM 128 MB pun sudah cukup dan dengan uang 5 atau 6 jutaan sudah dapat laptop merk NEC, Relion, Ion, Axioo.
=> Lain halnya, bila ingin memainkan game 3D, pengolahan grafis, video editing, kita perlu spek minimal Processor Intel Core Duo, RAM 512 MB dan harus merogoh kocek 10 jutaan lebih.
Kalau dengan spek minimal (low end) sudah bisa menangani pengetikan / game-game ringan kenapa kita harus membeli spek high end (bagus) kecuali kita punya “dana berlebih”.
3.Pertimbangkan komponen pendukung (Accessories)
Termasuk di dalamnya konektivitas seperti, NIC, modem, Irda, Bluetooth, WiFi, bahkan Webcam. NIC berfungsi untuk tersambung ke jaringan dengan kabel data, Irda dengan Infra Merah, Bluetooth dengan gelombang radio. Modem berfungsi untuk koneksi internet dengan dial up (line phone). Sedangkan WiFi untuk koneksi internet melalui hotspot-hotspot yg sekarang sudah banyak dijumpai di kafe-kafe, bandara, dan hotel. Dengan Webcam, kita bisa chatting dengan camera sehingga wajah kita bisa dilihat oleh teman chatting.
4.Pilihlah merk yg punya nama (branded)
Biasanya indentik dengan kualitas, seperti Thosiba, NEC, Acer, HP, IBM, Apple, Dell, Wearnes
5.Pertimbangkan Bobot, ukuran layar, daya tahan baterai
Bagi yg mobile, belilah laptop yg ringan, ukuran layar kecil sehingga tidak menyulitkan untuk membawanya, dan daya tahan baterai yg lama sehingga tidak harus sering mencharge ke listrik. Yg normal bisa tahan 2 sampai 3 jam ( merk Lenovo bisa sampai 12 jam).
6.Cari referensi harga
Setelah budget dan spek ditentukan, langkah berikutnya mencari referensi harga dari berbagi media. Fungsinya adalah :
=> untuk menyesuaikan budget yg ada dengan spek yg kita tentukan.
=> Untuk patokan harga agar kita tidak “dibohongi” oleh penjual.
Untuk referensi harga online, bisa anda buka alamat ini (http://www.bhineka.com, http://www.glodokshop.com, atau http://www.tempatshopping.com ) atau juga dari tabloid / majalah PC seperti Komputek, PC Plus, PC Mild, dll
7.Kumpulkan brosur sebanyak-banyaknya dan banyak bertanya pada penjual.
Dengan begitu, kita bisa membandingkan spek / merk dan harga sehingga diperoleh laptop dengan spek yg optimal dgn harga yang minimal.
8.Layanan purna jual
Yang tidak kalah pentingnya adalah layanan purna jual. Layanan ini meliputi beberapa aspek penting untuk menjadi pertimbangan, antara lain:
=> Warranty (garansi), pilih produk dengan warranty yg paling lama (3 tahun ke atas)
=> Kemudahan memperoleh spare part. Hal ini untuk mengantisipasi apabila di kemudian hari ada komponen yg rusak/error.
=> Pastikan ada tempat service resmi dan mempunyai jaringan yg luas baik di dalam atau luar negeri.
=> Harga jual kembalinya tinggi. Maka pilihlah merk-merk yg terkenal. Hal ini untuk mengantisipasi kerugian jika di kemudian hari kita ingin mengganti laptop dengan spek / merk lain.
Dengan layanan purna jual yang baik akan memberikan rasa nyaman dan tenang karena sewaktu-waktu laptop bermasalah dapat mudah diatasi.
9.Pilih yg paling ergonomis, sehingga tidak cepat membuat lelah.
10. Membeli Laptop pada saat pameran
Biasanya menjelang penutupan pameran, penjual/produsen Laptop menawarkan diskon yang menarik atau bahkan dapat kesempatan memperoleh hadiah. Hal ini dapat menghemat budget kita.
11.Mengajak teman / teknisi yang lebih mengerti tentang Laptop
Pada saat membeli, ada baiknya kita mengajak teman yg lebih mengerti tentang laptop, untuk meminta rekomendasi / saran tentang spek / merk yg kita inginkan.
sumber : pegadaiandiari.blogspot.com
Jumat, 06 Juni 2008
Tips Menggunakan Antivirus
Mungkin sebagian besar pengguna antivirus, setelah menginstallnya kemudian dibiarkan begitu saja atau hanya mengupdate dan tidak pernah menghiraukan pengaturan lainnya. Jika seperti itu bisa saja antivirus sangat memperberat kinerja komputer dan proses scanning sangat lambat.
Pengaturan standard bukan berarti yang terbaik, bahkan sering kerja komputer sangat lambat atau proses scanning komputer menjadi sangat lambat. Bagaimana agar penggunaan antivirus efektif dan efisien ? Berikut beberapa tips yang bisa kita lakukan :
Untuk Pengguna Offline
Jika komputer kita tidak tersambung ke internet atau jarang sekali koneksi ke Internet, maka ada beberapa hal yang bisa di efektifkan :
* Matikan fasilitas Auto Update, update dilakukan manual, dengan download virus database atau ketika konek ke Internet saja.
* Jika ada fasilitas Anti Spyware atau Email Scanner, atau fasilitas lain yang berhubungan dengan koneksi Internet, matikan saja untuk mengurangi pemakaian Memori dan CPU. Jika komputer kadang terkoneksi ke Internet, scan spyware dapat dilakukan secara manual, setiap beberapa hari atau seminggu sekali.
* Download virus definition (update) maksimal sekitar satu minggu sekali. Meskipun tidak ada batasan tertentu, tetapi lebih sering lebih baik.
Untuk Pengguna Online
Jika komputer selalu atau sering online, maka beberapa hal yang bisa diefektifkan adalah :
* Aktifkan Auto Update, sehari sekali sudah cukup, lebih sering lebih baik.
* Jika ada fasilitas email scanner atau anti spyware, lebih baik diaktifkan, kecuali menggunakan program anti spyware lainnya.
Proses Scan Virus
Proses scan virus di komputer bisa memerlukan waktu cukup lama, bahkan sampai berjam-jam jika file kita sangat banyak. Agar efektif dan efisien, bisa diatur hal-hal berikut :
* Non aktifkan (disabled) scan Archive (file yang dikompress, seperti zip,rar,cab dan sebagainya), kecuali punya banyak waktu untuk menscan virus. Karena jika ini diaktifkan proses scan bisa sangat lama. Selain itu jika ada virus didalam zip/archive maka tidak berbahaya asal file didalamnya tidak dijalankan.
* Hindari setting untuk langsung menghapus/heal/remove file yang dianggap sebagai virus, lebih baik pilih Karantina (Move to Quarantine) atau rename. Kecuali sudah yakin bahwa file itu memang virus, bukan dokumen atau program yang terinfeksi virus.
* Jika ada pilihan scan file-file tertentu/pilihan (smart extensions) dan semua file, maka lebih baik dipilih smart extensions, scan akan jauh lebih cepat.
* Di bagian Scheduler Scan (Scan otomatis setiap waktu tertentu), pastikan diatur di saat-saat komputer jarang terpakai atau di matikan (non aktifkan/disabled) saja dan scan di lakukan secara manual. Karena kadang kita tidak tahu bahwa antivirus sedang melakukan scan yang bisa memakan waktu sangat lama, sehingga kerja komputer menjadi sangat lambat.
* Jika sedang melakukan proses scan, sebaiknya tidak menjalankan program lain, apalagi yang berat. Juga pastikan untuk mematikan screensaver jika komputer ditinggal pergi.
Optimaliasasi Umum
* Periksa Virus Vault (karantina Virus). Jika sudah terlalu banyak isinya, hapus yang benar-benar virus atau file yang sudah tidak terpakai lagi. Jika banyak file yang berukuran sama, kemungkinan itu virus, jadi dihapus saja atau tinggalkan satu saja.
* Aktifkan fasilitas Report, dan simpan report-nya di folder yang mudah dicari.
* Selalu aktifkan Resident Shield/Guard, karena ini yang selalu memonitor file-file setiap saat.
* Jika tidak penting sekali, hindari pemakaian 2 antivirus atau lebih secara bersamaan.
Jika anda mempunyai tips pemakaian antivirus yang lain, silahkan ditambahkan, untuk melengkapi artikel ini. Semoga bermanfaat (ebsoft.web.id).
Pengaturan standard bukan berarti yang terbaik, bahkan sering kerja komputer sangat lambat atau proses scanning komputer menjadi sangat lambat. Bagaimana agar penggunaan antivirus efektif dan efisien ? Berikut beberapa tips yang bisa kita lakukan :
Untuk Pengguna Offline
Jika komputer kita tidak tersambung ke internet atau jarang sekali koneksi ke Internet, maka ada beberapa hal yang bisa di efektifkan :
* Matikan fasilitas Auto Update, update dilakukan manual, dengan download virus database atau ketika konek ke Internet saja.
* Jika ada fasilitas Anti Spyware atau Email Scanner, atau fasilitas lain yang berhubungan dengan koneksi Internet, matikan saja untuk mengurangi pemakaian Memori dan CPU. Jika komputer kadang terkoneksi ke Internet, scan spyware dapat dilakukan secara manual, setiap beberapa hari atau seminggu sekali.
* Download virus definition (update) maksimal sekitar satu minggu sekali. Meskipun tidak ada batasan tertentu, tetapi lebih sering lebih baik.
Untuk Pengguna Online
Jika komputer selalu atau sering online, maka beberapa hal yang bisa diefektifkan adalah :
* Aktifkan Auto Update, sehari sekali sudah cukup, lebih sering lebih baik.
* Jika ada fasilitas email scanner atau anti spyware, lebih baik diaktifkan, kecuali menggunakan program anti spyware lainnya.
Proses Scan Virus
Proses scan virus di komputer bisa memerlukan waktu cukup lama, bahkan sampai berjam-jam jika file kita sangat banyak. Agar efektif dan efisien, bisa diatur hal-hal berikut :
* Non aktifkan (disabled) scan Archive (file yang dikompress, seperti zip,rar,cab dan sebagainya), kecuali punya banyak waktu untuk menscan virus. Karena jika ini diaktifkan proses scan bisa sangat lama. Selain itu jika ada virus didalam zip/archive maka tidak berbahaya asal file didalamnya tidak dijalankan.
* Hindari setting untuk langsung menghapus/heal/remove file yang dianggap sebagai virus, lebih baik pilih Karantina (Move to Quarantine) atau rename. Kecuali sudah yakin bahwa file itu memang virus, bukan dokumen atau program yang terinfeksi virus.
* Jika ada pilihan scan file-file tertentu/pilihan (smart extensions) dan semua file, maka lebih baik dipilih smart extensions, scan akan jauh lebih cepat.
* Di bagian Scheduler Scan (Scan otomatis setiap waktu tertentu), pastikan diatur di saat-saat komputer jarang terpakai atau di matikan (non aktifkan/disabled) saja dan scan di lakukan secara manual. Karena kadang kita tidak tahu bahwa antivirus sedang melakukan scan yang bisa memakan waktu sangat lama, sehingga kerja komputer menjadi sangat lambat.
* Jika sedang melakukan proses scan, sebaiknya tidak menjalankan program lain, apalagi yang berat. Juga pastikan untuk mematikan screensaver jika komputer ditinggal pergi.
Optimaliasasi Umum
* Periksa Virus Vault (karantina Virus). Jika sudah terlalu banyak isinya, hapus yang benar-benar virus atau file yang sudah tidak terpakai lagi. Jika banyak file yang berukuran sama, kemungkinan itu virus, jadi dihapus saja atau tinggalkan satu saja.
* Aktifkan fasilitas Report, dan simpan report-nya di folder yang mudah dicari.
* Selalu aktifkan Resident Shield/Guard, karena ini yang selalu memonitor file-file setiap saat.
* Jika tidak penting sekali, hindari pemakaian 2 antivirus atau lebih secara bersamaan.
Jika anda mempunyai tips pemakaian antivirus yang lain, silahkan ditambahkan, untuk melengkapi artikel ini. Semoga bermanfaat (ebsoft.web.id).
Kamis, 05 Juni 2008
Bila Flash disk Bermasalah Coba Tips ini
Masalah yang cukup sering dijumpai dalam penggunaan USB flash disk adalah tidak terdeteksinya perangkat tersebut oleh Windows. ini antara lain ditandai dengan tidak munculnya ikon "removable hardware" pada system tray. Tanda lain adalah tidak adanya drive USB flash disk di Windows Explorer.
Masalah ini cukup sering dijumpai pada komputer yang penggunaan sumber daya sistemnya (apalagi RAM) cukup tinggi sehingga pendeteksian keberadaan perangkat baru menjadi terganggu.
Berikut ini langkah-langkah untuk mengantur pendeteksian USB Disk secara manual di Windows XP
1. Buka menu Add Hardware dengan cara mengklik [Start]>[Control Panel]>[Add Hardware]. Jika menu tersebut belum terlihat, klik [Switch to Classic View] yang ada di menu sebelah kiri.
2. Setelah menu tersebut dipilih, maka akan muncul wisaya yang menuntun pada proses pendeteksian hardware, Klik [Next]
3. Sistem selanjutnya akan memeriksa keberadaan hardware baru yang sudah tertancap namun belum terdeteksi. Kalau USB flash disk sudah berhasil dikenali, muncul salah satu hal dari hal-hal berikut ini : Muncul menu autorun, Pernyataan bahwa USB flash disk mendukung koneksi USB yang lebih cepat, Muncul ikon "Removable hardware "pada systen tray dan Muncul dirive baru di Windows Explorer atau My Computer.
4. Kalau salah satu hal tersebut terjadi, pendeteksian tidak perlu diteruskan. Klik [Cancel] pada tampilan berikutnya.
Nah, biar enggak bolak-balik Control Panel setiap kali ada perangkat USB yang dicolok, buatlah shortcut [Add Hardware] di Quick Launch Toolbar. Langkah-langkah seperti berikut ini.
1. Buka Control Panel dan ubah tampilannya ke mode "klasik" (switch to Classic Mode) seperti langkah 1 di atas.
2. Seret ikon Add Hardware dan jatuhkan ke Quick Launch Toolbar. Kalau toolbar tersebut belum muncul, Anda dapat mengaktifkannya dengan klik kanan pada taskbar, klik [Propertis]>[Taskbar]. Kemudian, beri tanda centang pada [Show Quick Launch].
Masalah ini cukup sering dijumpai pada komputer yang penggunaan sumber daya sistemnya (apalagi RAM) cukup tinggi sehingga pendeteksian keberadaan perangkat baru menjadi terganggu.
Berikut ini langkah-langkah untuk mengantur pendeteksian USB Disk secara manual di Windows XP
1. Buka menu Add Hardware dengan cara mengklik [Start]>[Control Panel]>[Add Hardware]. Jika menu tersebut belum terlihat, klik [Switch to Classic View] yang ada di menu sebelah kiri.
2. Setelah menu tersebut dipilih, maka akan muncul wisaya yang menuntun pada proses pendeteksian hardware, Klik [Next]
3. Sistem selanjutnya akan memeriksa keberadaan hardware baru yang sudah tertancap namun belum terdeteksi. Kalau USB flash disk sudah berhasil dikenali, muncul salah satu hal dari hal-hal berikut ini : Muncul menu autorun, Pernyataan bahwa USB flash disk mendukung koneksi USB yang lebih cepat, Muncul ikon "Removable hardware "pada systen tray dan Muncul dirive baru di Windows Explorer atau My Computer.
4. Kalau salah satu hal tersebut terjadi, pendeteksian tidak perlu diteruskan. Klik [Cancel] pada tampilan berikutnya.
Nah, biar enggak bolak-balik Control Panel setiap kali ada perangkat USB yang dicolok, buatlah shortcut [Add Hardware] di Quick Launch Toolbar. Langkah-langkah seperti berikut ini.
1. Buka Control Panel dan ubah tampilannya ke mode "klasik" (switch to Classic Mode) seperti langkah 1 di atas.
2. Seret ikon Add Hardware dan jatuhkan ke Quick Launch Toolbar. Kalau toolbar tersebut belum muncul, Anda dapat mengaktifkannya dengan klik kanan pada taskbar, klik [Propertis]>[Taskbar]. Kemudian, beri tanda centang pada [Show Quick Launch].
Selasa, 27 Mei 2008
Tips Bila Hardish Bad Sektor
Harddisk adalah media penyimpan yang sangat penting pada computer. Sayangnya umur pemakaian yang terbatas. Kerusakan pada harddisk dapat disebabkan beberapa hal. Misalnya :
* Power supply yang tidak memadai dan merusak kontroller harddisk dan motor.
* Harddisk terjatuh dan merusak mekanik didalamnya atau minimal terjadi bad sector.
* Terlalu sering dibawa bawa tanpa pengaman membuat platter harddisk rusak karena goncangan berlebih.
* Suhu didalam harddisk yang panas membuat kondisi harddisk dalam lingkungan tidak stabil.
* Kondisi MTBF/umur harddisk, sudah tercapai dan akan rusak.
Hal yang masih dapat dilakukan untuk memperbaiki harddisk yang terkena bad sector adalah hanya kondisi dimana harddisk masih berputar, keadaan controller harddisk masih bekerja. Tetapi keadaan ini masih dibagi lagi, bila ingin mengunakan harddisk yang terkena bad sector. Masalah penyebab bad sector adalah salah satu kerusakan yang sering terjadi. Kondisi kerusakan oleh bad sector dibedakan oleh 3 keadaan.
* Kondisi dimana platter harddisk aus. Pada kondisi ini harddisk memang sudah tidak dapat digunakan. Semakin lama harddisk semakin rusak dan tidak berguna lagi untuk dipakai sebagai media storage.
* Kondisi platter yang aus tetapi belum mencapai kondisi kritis. Kondisi ini dapat dikatakan cukup stabil untuk harddisk. Kemungkinan harddisk masih dapat diperbaiki karena platter masih mungkin dilow level.
* Kondisi platter yang aus, baik kondisi yang parah atau ringan tetapi kerusakan terdapat di cluster 0 (lokasi dimana informasi partisi harddisk disimpan). Kondisi ini tidak memungkinkan harddisk diperbaiki.
Membicarakan keadaan harddisk untuk diperbaiki hanya memungkinkan perbaikan pada kondisi ke 2, dimana permukaan harddisk masih stabil tetapi terdapat kerusakan ringan di beberapa tempat.
Tujuan
* Upaya untuk mengunakan harddisk yang terdapat bad sector
* Men-eliminasi lokasi kerusakan pada bad sector.
Tahapan 1
Sebelum melakukan tahapan selanjutnya sebaiknya mengunakan tahapan 1 untuk memastikan kondisi platter harddisk yang rusak. Untuk mengetahui hal ini harddisk harus dilakukan LOW LEVEL FORMAT (LLF). LLF dapat dilakukan dari BIOS atau Software. Untuk BIOS, beberapa PC lama seperti generasi 486 atau Pentium (586) memiliki option LLF. Atau dapat mengunakan software LLF. Untuk mendapatkan software LLF dapat diambil di Site pembuat harddisk. Atau mencari utiliti file seperti hddutil.exe (dari Maxtor - MaxLLF.exe) dan wipe.exe versi 1.0c 05/02/96.
Fungsi dari software LLF adalah menghapus seluruh informasi baik partisi, data didalam harddisk serta informasi bad sector. Software ini juga berguna untuk memperbaiki kesalahan pembuatan partisi pada FAT 32 dari Windows Fdisk.
Setelah menjalankan program LLF, maka harddisk akan benar-benar bersih seperti kondisi pertama kali digunakan.
Peringatan : Pemakaian LLF software akan menghapus seluruh data didalam harddisk
Tahapan 2
Proses selanjutnya adalah dengan metode try dan error. Tahapan untuk sesi ini adalah :
a. Membuat partisi harddisk : Dengan program FDISK dengan 1 partisi saja, baik primary atau extended partisi. Untuk primary dapat dilakukan dengan single harddisk , tetapi bila menghendaki harddisk sebagai extended, diperlukan sebuah harddisk sebagai proses boot dan telah memiliki primary partisi (partisi untuk melakukan booting).
b. Format harddisk : Dengan FORMAT C: /C. Penambahan perintah /C untuk menjalankan pilihan pemeriksaan bila terjadi bad sector. Selama proses format periksa pada persentasi berapa kerusakan harddisk. Hal ini terlihat pada gambar dibawah ini.
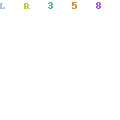
Ketika program FORMAT menampilkan Trying to recover allocation unit xxxxxx, artinya program sedang memeriksa kondisi dimana harddisk tersebut terjadi bad sector. Asumsi pada pengujian dibawah ini adalah dengan Harddisk Seagate 1.2 GB dengan 2 lokasi kerusakan kecil dan perkiraan angka persentasi ditunjukan oleh program FORMAT :
Kondisi Display pada program Format persentasi yang dapat digunakan
Baik 0-20% 20%
Bad sector 21% Dibuang
Baik 22-89% 67%
Bad sector 91% Dibuang
Baik 91-100% 9%
c. Buat partisi kembali : Dengan FDISK, buang seluruh partisi didalam harddisk sebelumnya, dan buat kembali partisi sesuai catatan kerusakan yang terjadi. Asumsi pada gambar bawah adalah pembuatan partisi dengan Primary dan Extended partisi. Pada Primary partisi tidak terlihat dan hanya ditunjukan partisi extended. Pembagian pada gambar dibawah ini adalah pada drive D dan F (22MB dan 12 MB) dibuang karena terdapat bad sector. Sedangkan pada E dan G ( 758MB dan 81MB) adalah sebagai drive yang masih dalam kondisi baik dan dapat digunakan.
Bila anda cukup ngotot untuk memperbaiki bad sector anda, dapat juga dilakukan dengan try-error dengan mengulangi pencarian lokasi bad sector pada harddisk secara tahapan yang lebih kecil, misalnya membuat banyak partisi untuk memperkecil kemungkinan terbuangnya space pada partisi yang akan dibuang. Semakin ngotot untuk mencari kerusakan pada tempat dimana terjadi bad sector semakin baik, hanya cara ini akan memerlukan waktu lebih lama walaupun hasilnya memang cukup memuaskan dengan memperkecil lokasi dimana kerusakan harddisk terjadi.
d. Untuk memastikan apa bad sector sudah terletak pada partisi harddisk yang akan dibuang, lakukan format pada seluruh letter drive dengan perintah FORMAT /C. Bila bad sector memang terdapat pada partisi yang dibuang (asumsi pada pengujian bad sector terletak pada letter drive D dan F), maka partisi tersebut dapat langsung dibuang. Tetapi bila terjadi kesalahan, misalnya kerusakan bad sector tidak didalam partisi yang akan dibuang melainkan terdapat pada partisi yang akan digunakan, anda harus mengulangi kembali proses dari awal dengan membuang partisi dimana terdapat kesalahan dalam membagi partisi yang terkena bad sector. Hal yang perlu diingat : Pembuatan partisi dilakukan dari awal ke akhir, misalnya C, D, E dan selanjutnya. Untuk membuang partisi mengunakan cara sebaliknya yaitu dari Z ke C. Kesalahan dalam membuang dan membuat partisi yang acak acakan akan mengacaukan sistem partisi harddisk.
e. Proses selanjutnya adalah membuang partisi yang tidak digunakan lagi. Setelah melakukan pemeriksaan dengan program FORMAT, maka pada proses selanjutnya adalah membuang partisi yang mengandung bad sector. Pada gambar dibawah ini adalah: Tahap membuang 2 partisi dengan FDISK untuk letter drive D dan E. Untuk E dan G adalah partisi letter drive yang akan digunakan.
F. Pada akhir tahapan anda dapat memeriksa kembali partisi harddisk dengan option 4 (Display partitisi) pada program FDISK, contoh pada gambar dibawah ini adalah tersisa 3 drive : C sebagai primary partisi (tidak terlihat), 2 extended partisi yang masih baik dan partisi yang mengandung bad sector telah dihapus.
G. Akhir proses. Anda memiliki harddisk dengan kondisi yang telah diperbaiki karena bad sector. Letter drive dibagi atas C sebagai Primary partisi dan digunakan sebagai boot, D (758MB) dan E (81MB) adalah partisi ke 2 dan ke 3 pada extended partisi.
Bila anda belum puas dengan hasil mencari bad sector, maka anda dapat mengulangi prosesur diatas. Untuk melakukan Tips ini sebaiknya sudah mengetahui prosedur dalam membuat partisi dengan program FDISK.
Yang perlu dicatat pada tip ini adalah, berhati-hati pada pemakaian program LLF. Sebaiknya mengunakan single drive untuk mengunakan program ini. Kesalahan melakukan LOW LEVEL FORMAT pada harddisk sangat fatal dan tidak dapat dikembalikin seperti kondisi semula.
Untuk harddisk yang terkena BAD SECTOR sebaiknya mengunakan harddisk yang kondisinya belum terlalu parah atau bad sector terdapat di beberapa tempat dan tidak sporadis tersebar. Kerusakan pada banyak tempat (sporadis bad sector) pada harddisk akan menyulitkan pencarian tempat dimana terjadi bad sector.
Artikel ini sudah dilakukan oleh LAB Busset, dan kesalahan dalam melakukan Tips ini diluar tanggung jawab Busset..
* Power supply yang tidak memadai dan merusak kontroller harddisk dan motor.
* Harddisk terjatuh dan merusak mekanik didalamnya atau minimal terjadi bad sector.
* Terlalu sering dibawa bawa tanpa pengaman membuat platter harddisk rusak karena goncangan berlebih.
* Suhu didalam harddisk yang panas membuat kondisi harddisk dalam lingkungan tidak stabil.
* Kondisi MTBF/umur harddisk, sudah tercapai dan akan rusak.
Hal yang masih dapat dilakukan untuk memperbaiki harddisk yang terkena bad sector adalah hanya kondisi dimana harddisk masih berputar, keadaan controller harddisk masih bekerja. Tetapi keadaan ini masih dibagi lagi, bila ingin mengunakan harddisk yang terkena bad sector. Masalah penyebab bad sector adalah salah satu kerusakan yang sering terjadi. Kondisi kerusakan oleh bad sector dibedakan oleh 3 keadaan.
* Kondisi dimana platter harddisk aus. Pada kondisi ini harddisk memang sudah tidak dapat digunakan. Semakin lama harddisk semakin rusak dan tidak berguna lagi untuk dipakai sebagai media storage.
* Kondisi platter yang aus tetapi belum mencapai kondisi kritis. Kondisi ini dapat dikatakan cukup stabil untuk harddisk. Kemungkinan harddisk masih dapat diperbaiki karena platter masih mungkin dilow level.
* Kondisi platter yang aus, baik kondisi yang parah atau ringan tetapi kerusakan terdapat di cluster 0 (lokasi dimana informasi partisi harddisk disimpan). Kondisi ini tidak memungkinkan harddisk diperbaiki.
Membicarakan keadaan harddisk untuk diperbaiki hanya memungkinkan perbaikan pada kondisi ke 2, dimana permukaan harddisk masih stabil tetapi terdapat kerusakan ringan di beberapa tempat.
Tujuan
* Upaya untuk mengunakan harddisk yang terdapat bad sector
* Men-eliminasi lokasi kerusakan pada bad sector.
Tahapan 1
Sebelum melakukan tahapan selanjutnya sebaiknya mengunakan tahapan 1 untuk memastikan kondisi platter harddisk yang rusak. Untuk mengetahui hal ini harddisk harus dilakukan LOW LEVEL FORMAT (LLF). LLF dapat dilakukan dari BIOS atau Software. Untuk BIOS, beberapa PC lama seperti generasi 486 atau Pentium (586) memiliki option LLF. Atau dapat mengunakan software LLF. Untuk mendapatkan software LLF dapat diambil di Site pembuat harddisk. Atau mencari utiliti file seperti hddutil.exe (dari Maxtor - MaxLLF.exe) dan wipe.exe versi 1.0c 05/02/96.
Fungsi dari software LLF adalah menghapus seluruh informasi baik partisi, data didalam harddisk serta informasi bad sector. Software ini juga berguna untuk memperbaiki kesalahan pembuatan partisi pada FAT 32 dari Windows Fdisk.
Setelah menjalankan program LLF, maka harddisk akan benar-benar bersih seperti kondisi pertama kali digunakan.
Peringatan : Pemakaian LLF software akan menghapus seluruh data didalam harddisk
Tahapan 2
Proses selanjutnya adalah dengan metode try dan error. Tahapan untuk sesi ini adalah :
a. Membuat partisi harddisk : Dengan program FDISK dengan 1 partisi saja, baik primary atau extended partisi. Untuk primary dapat dilakukan dengan single harddisk , tetapi bila menghendaki harddisk sebagai extended, diperlukan sebuah harddisk sebagai proses boot dan telah memiliki primary partisi (partisi untuk melakukan booting).
b. Format harddisk : Dengan FORMAT C: /C. Penambahan perintah /C untuk menjalankan pilihan pemeriksaan bila terjadi bad sector. Selama proses format periksa pada persentasi berapa kerusakan harddisk. Hal ini terlihat pada gambar dibawah ini.
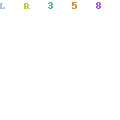
Ketika program FORMAT menampilkan Trying to recover allocation unit xxxxxx, artinya program sedang memeriksa kondisi dimana harddisk tersebut terjadi bad sector. Asumsi pada pengujian dibawah ini adalah dengan Harddisk Seagate 1.2 GB dengan 2 lokasi kerusakan kecil dan perkiraan angka persentasi ditunjukan oleh program FORMAT :
Kondisi Display pada program Format persentasi yang dapat digunakan
Baik 0-20% 20%
Bad sector 21% Dibuang
Baik 22-89% 67%
Bad sector 91% Dibuang
Baik 91-100% 9%
c. Buat partisi kembali : Dengan FDISK, buang seluruh partisi didalam harddisk sebelumnya, dan buat kembali partisi sesuai catatan kerusakan yang terjadi. Asumsi pada gambar bawah adalah pembuatan partisi dengan Primary dan Extended partisi. Pada Primary partisi tidak terlihat dan hanya ditunjukan partisi extended. Pembagian pada gambar dibawah ini adalah pada drive D dan F (22MB dan 12 MB) dibuang karena terdapat bad sector. Sedangkan pada E dan G ( 758MB dan 81MB) adalah sebagai drive yang masih dalam kondisi baik dan dapat digunakan.
Bila anda cukup ngotot untuk memperbaiki bad sector anda, dapat juga dilakukan dengan try-error dengan mengulangi pencarian lokasi bad sector pada harddisk secara tahapan yang lebih kecil, misalnya membuat banyak partisi untuk memperkecil kemungkinan terbuangnya space pada partisi yang akan dibuang. Semakin ngotot untuk mencari kerusakan pada tempat dimana terjadi bad sector semakin baik, hanya cara ini akan memerlukan waktu lebih lama walaupun hasilnya memang cukup memuaskan dengan memperkecil lokasi dimana kerusakan harddisk terjadi.
d. Untuk memastikan apa bad sector sudah terletak pada partisi harddisk yang akan dibuang, lakukan format pada seluruh letter drive dengan perintah FORMAT /C. Bila bad sector memang terdapat pada partisi yang dibuang (asumsi pada pengujian bad sector terletak pada letter drive D dan F), maka partisi tersebut dapat langsung dibuang. Tetapi bila terjadi kesalahan, misalnya kerusakan bad sector tidak didalam partisi yang akan dibuang melainkan terdapat pada partisi yang akan digunakan, anda harus mengulangi kembali proses dari awal dengan membuang partisi dimana terdapat kesalahan dalam membagi partisi yang terkena bad sector. Hal yang perlu diingat : Pembuatan partisi dilakukan dari awal ke akhir, misalnya C, D, E dan selanjutnya. Untuk membuang partisi mengunakan cara sebaliknya yaitu dari Z ke C. Kesalahan dalam membuang dan membuat partisi yang acak acakan akan mengacaukan sistem partisi harddisk.
e. Proses selanjutnya adalah membuang partisi yang tidak digunakan lagi. Setelah melakukan pemeriksaan dengan program FORMAT, maka pada proses selanjutnya adalah membuang partisi yang mengandung bad sector. Pada gambar dibawah ini adalah: Tahap membuang 2 partisi dengan FDISK untuk letter drive D dan E. Untuk E dan G adalah partisi letter drive yang akan digunakan.
F. Pada akhir tahapan anda dapat memeriksa kembali partisi harddisk dengan option 4 (Display partitisi) pada program FDISK, contoh pada gambar dibawah ini adalah tersisa 3 drive : C sebagai primary partisi (tidak terlihat), 2 extended partisi yang masih baik dan partisi yang mengandung bad sector telah dihapus.
G. Akhir proses. Anda memiliki harddisk dengan kondisi yang telah diperbaiki karena bad sector. Letter drive dibagi atas C sebagai Primary partisi dan digunakan sebagai boot, D (758MB) dan E (81MB) adalah partisi ke 2 dan ke 3 pada extended partisi.
Bila anda belum puas dengan hasil mencari bad sector, maka anda dapat mengulangi prosesur diatas. Untuk melakukan Tips ini sebaiknya sudah mengetahui prosedur dalam membuat partisi dengan program FDISK.
Yang perlu dicatat pada tip ini adalah, berhati-hati pada pemakaian program LLF. Sebaiknya mengunakan single drive untuk mengunakan program ini. Kesalahan melakukan LOW LEVEL FORMAT pada harddisk sangat fatal dan tidak dapat dikembalikin seperti kondisi semula.
Untuk harddisk yang terkena BAD SECTOR sebaiknya mengunakan harddisk yang kondisinya belum terlalu parah atau bad sector terdapat di beberapa tempat dan tidak sporadis tersebar. Kerusakan pada banyak tempat (sporadis bad sector) pada harddisk akan menyulitkan pencarian tempat dimana terjadi bad sector.
Artikel ini sudah dilakukan oleh LAB Busset, dan kesalahan dalam melakukan Tips ini diluar tanggung jawab Busset..
Tips menemukan file yang hilang pada NTFS
Masalah pada sistem format NTFS di Windows XP.
Pernahkah anda mengalami kejadian file dan directory hilang pada sebuah drive. Misalnya anda menempatkan seluruh data anda yang jumlah filenya sangat besar kedalam drive letter J.
Pada saat hari ketika anda membutuhkan, file dan directory pada sebuah drive lenyap entah kemana. Padahal anda masih mengingat baru kemarin sore atau baru beberapa saat lalu file dan directory itu masih ada.
Atau kejadian lain seperti file program seperti file exe, ketika di click disebutkan telah rusak.
2 masalah diatas adalah gejala yang bisa terjadi pada sistem Windows XP pada sebuah drive dengan format NTFS. Bisa juga disebabkan masalah terlalu banyak file dan directory yang disimpan. Atau computer mati mendadak karena terputusnya aliran listrik.
Cara memperbaiki masalah hilangnya file dan directory pada sebuah partisi
Bila anda merasa ada yang agak aneh pada data anda didalam harddisk, khususnya pada sebuah partisi. Lalu memiliki gejala sepreti diatas, cobalah langkah dibawah ini
* Langkah awal masuk ke bagian kiri Windows dan click bagian Run
* Lalu ketik chkdsk /f j:
* J: adalah nama drive yang anda duga mengalami kejangalan
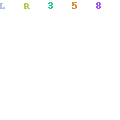
Ketika program dijalankan untuk pemeriksaan dari sistem Windows XP. Maka Windows meminta harddisk anda di Dismount atau dilepas sementara waktu untuk pemeriksaan. Tekan Yes, dan biarkan sistem operasi memeriksa harddisk anda
Proses selanjutnya Windows XP secara otomatis memeriksa komponen pada drive anda, dan mengembalikan file dan directory yang hilang untuk dikembalikan seperti semula
Cara ini dapat mengembalikan file dan directory yang hilang secara mendadak dari dalam sebuah drive. Tetapi beberapa bagian seperti nama diretory bisa saja digantikan sendiri oleh sistem Windows XP dengan sistem nomor khusus. Dan anda perlu memberikan nama kembali pada file atau directory.
Cara diatas sudah diuji dan dapat mengembalikan dengan cepat file serta directory yang hilang dari dalam harddisk. Resiko dengan langkah tentu menjadi tanggung jawab anda.
Pernahkah anda mengalami kejadian file dan directory hilang pada sebuah drive. Misalnya anda menempatkan seluruh data anda yang jumlah filenya sangat besar kedalam drive letter J.
Pada saat hari ketika anda membutuhkan, file dan directory pada sebuah drive lenyap entah kemana. Padahal anda masih mengingat baru kemarin sore atau baru beberapa saat lalu file dan directory itu masih ada.
Atau kejadian lain seperti file program seperti file exe, ketika di click disebutkan telah rusak.
2 masalah diatas adalah gejala yang bisa terjadi pada sistem Windows XP pada sebuah drive dengan format NTFS. Bisa juga disebabkan masalah terlalu banyak file dan directory yang disimpan. Atau computer mati mendadak karena terputusnya aliran listrik.
Cara memperbaiki masalah hilangnya file dan directory pada sebuah partisi
Bila anda merasa ada yang agak aneh pada data anda didalam harddisk, khususnya pada sebuah partisi. Lalu memiliki gejala sepreti diatas, cobalah langkah dibawah ini
* Langkah awal masuk ke bagian kiri Windows dan click bagian Run
* Lalu ketik chkdsk /f j:
* J: adalah nama drive yang anda duga mengalami kejangalan
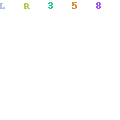
Ketika program dijalankan untuk pemeriksaan dari sistem Windows XP. Maka Windows meminta harddisk anda di Dismount atau dilepas sementara waktu untuk pemeriksaan. Tekan Yes, dan biarkan sistem operasi memeriksa harddisk anda
Proses selanjutnya Windows XP secara otomatis memeriksa komponen pada drive anda, dan mengembalikan file dan directory yang hilang untuk dikembalikan seperti semula
Cara ini dapat mengembalikan file dan directory yang hilang secara mendadak dari dalam sebuah drive. Tetapi beberapa bagian seperti nama diretory bisa saja digantikan sendiri oleh sistem Windows XP dengan sistem nomor khusus. Dan anda perlu memberikan nama kembali pada file atau directory.
Cara diatas sudah diuji dan dapat mengembalikan dengan cepat file serta directory yang hilang dari dalam harddisk. Resiko dengan langkah tentu menjadi tanggung jawab anda.
Crash pada saat update Windows XP SP3 .
BIla anda berencana mengupdate Windows XP dengan Service pack 3. Ada kemungkinan Windows XP anda akan crash setelah di patch dengan SP3.
Masalahnya sistem boot terjadi kesalahan dan berhenti dengan menampilkan error 0x000007e. Tetapi computer bisa berjalan normal ketika di start dengan safe mode.
Sementara masalah muncul di sejumlah computer buatan HP yang kebanyakan mengunakan procesor AMD. Sebenarnya baik AMD dan Intel memiliki potensi yang sama terjadinya crash. Beberapa kasus juga terjadi bagi video driver, dan laporan lain secara random.
Intel mengunakan file driver intelppm.sys dan AMD mengunakan amdk8.sys dengan fungsi yang sama untuk pengaturan power management.
Untuk menanggulangi crash tersebut untuk procesor Intel, cukup mengikuti langkah seperti dibawah ini dengan setting safe mode
1. Run regedit
2. Click on HKEY_LOCAL_MACHINE
3. From the File menu, select "Load hive"
4. Arahkan ke bagian %systemdriver%\Windows\System32\Config dan dan cari file bagian System
5. Cari bagian "horked"
6. Arahkan ke bagian horked\ControlSet001\Services\IntelPPM
7. Click dua kali di Start value dan set ke angka 4
8. "If you did what I did and completely destroyed things by running a disk check", navigate to ControlSet001\Control\SessionManager. Buka bagian BootExecute value dan hapus autochk entries
9. Ikuti langkah 6 sampai 8 untuk kontrol setting lainnya.
10. Reboot
Masalah lain masalah crash Windows XP SP3
Masalah terjadi bila BIOS computer kurang compatibel dengan ACPI complaint. Ada baiknya mengupdate BIOS. Error muncul dengan pesan STOP:0x000000A5.
Hal ini memang tidak pasti terjadi, khususnya penguna custom PC dengan board Asus A8N32-SLI sudah memberikan laporan masalah tersebut. Beberapa board dengan procesor berbeda bisa saja tidak terjadi masalah yang sama.
Pesan stop lain error 0x00000024
Bila anda mendapat pesan seperti diatas, ada beberapa cara untuk menanggulangi
* Baca informasi lebih lanjut dari information in the Microsoft knowledge base untuk memastikan masalah.
* Bila anda mengunakan beberapa harddisk, coba di lepas satu persatu untuk mengetahui harddisk yang bermasalah
* Jalankan CHKDSK /r untuk pemeriksaan harddisk, diharapakan computer dapat melakukan reboot dengan baik. Tetapi bila masih terjadi pesan 0x00000024 dan terjadi juga pada safe mode. Ada baiknya mengunakan langkah dengan software pembantu seperti Recovery Console atau WinPE.
* Lalu ganti file ntfs.sys driver untuk mengantikan file yang telah corrupt pada tempat yang sama dari backup copy in the %windir%\system32\dllcache . Bila pengantian file yang rusak masih memiliki masalah yang sama, ganti file dari folder %windir%\system32\drivers dari folder dllcache.
Laporan masalah Windows sangat banyak, terkait dengan software lain.
Info dari Microsoft atas error 24
Stop: 0x00000024
A "Stop: 0x00000024" error message occurs when Windows Vista encounters an unrecoverable error when it tries to access an NTFS partition or a volume on the hard disk. Typically, you receive a "Stop: 0x00000024" error message during Windows Vista Setup when one or more of the following conditions are true:• The file system or partition structure is corrupted.
• A driver compatibility issue exists. For example, the file system driver for an antivirus program or for other utility can cause this issue.
To troubleshoot a "Stop: 0x00000024" error message when you try to upgrade to Windows Vista, use one or more of the following methods, as appropriate for your situation.
Caution We recommend that you perform a full backup before you implement any of the following methods.
Method 1: Run the CHKDSK program
To run the CHKDSK (Chkdsk.exe) program, follow these steps:1. Use the Windows Vista DVD to start the computer in Windows Recovery (WinRE). For more information about how to start Windows Recovery, visit the following Microsoft Web site:
http://windowshelp.microsoft.com/Windows/ en-US/Help/f768809f-ed90-415f-a83f-89b42108b3551033.mspx
2. In WinRE, open a command prompt. To do this, follow these steps:a. On the Install Windows screen, select the appropriate Language to install, Time and currency format, and Keyboard or input method options, and then click Next.
b. Click Repair your computer.
c. Click the Vista installation that you want to repair, and then click Next.
Note Click Load Drivers only if you have to load a driver to access a hard disk.
d. Click Command Prompt.
3. At the command prompt, type the following command, and then press ENTER:
chkdsk drive: /r
Note In this command, drive is the hard disk where you want to install Windows Vista.
4. If Chkdsk.exe does not find and does not repair any errors on the hard disk where you want to install Windows, run Chkdsk.exe on any other NTFS hard disks on the computer. To verify the partitions that are configured on the computer, follow these steps:a. At the command prompt, type the following command, and then press ENTER:
Diskpart
b. At the DISKPART prompt, type the following command, and then press ENTER:
List vol
Note the hard disk information that is returned.
c. At the DISKPART prompt, type the following command, and then press ENTER:
exit
d. At the command prompt, type the following command, and then press ENTER:
exit
Method 2: Check for driver issues
Warning This workaround may make a computer or a network more vulnerable to attack by malicious users or by malicious software such as viruses. We do not recommend this workaround but are providing this information so that you can implement this workaround at your own discretion. Use this workaround at your own risk.
If you are upgrading to Windows Vista, follow these steps:1. Install updated disk controller drivers.
2. Uninstall any antivirus, any antispyware, or any backup programs that monitor the file system for changes.
3. Try to upgrade to Windows Vista again.
Mengunakan alternatif lain dengan Recovery Console dari XP
* Bila computer memang sudah tidak mungkin melakukan boot dari Safe Mode. Langkah lain adalah mengunakan Recovery Console.
* Masukan CD WIndows XP, dan Reboot via CDROM.
* Tekan R pada pilihan awal
* Dan reinstall kembali sistem Windows XP pada directory harddisk yang sama terinstall WIndows XP untuk di recover.
Bila anda sudah me-nonaktifkan Power management seperti driver dari Intel, dan ingin mengembalikan. Cukup masuk ke command prom dan ketik "enable intelppm SERVICE_SYSTEM_START".
Recover dari Microsoft
Important This section, method, or task contains steps that tell you how to modify the registry. However, serious problems might occur if you modify the registry incorrectly. Therefore, make sure that you follow these steps carefully. For added protection, back up the registry before you modify it. Then, you can restore the registry if a problem occurs. For more information about how to back up and restore the registry, click the following article number to view the article in the Microsoft Knowledge Base:
322756 (http://support.microsoft.com/kb/322756/) How to back up and restore the registry in Windows
To resolve this issue, follow these steps:1. Restart your computer in Safe Mode.
For additional information about Safe Mode in Windows XP, click the following article number to view the article in the Microsoft Knowledge Base:
315222 (http://support.microsoft.com/kb/315222/) A description of the Safe Mode Boot options in Windows XP
2. Click Start, click Run, type regedit, and then click OK.
3. Locate and then click the following registry key:
HKEY_LOCAL_MACHINE\SYSTEM\ControlSet001\Services\Intelppm
4. In the right pane, right-click the Start entry, and then click Modify.
5. In the Value data box, type 4, and then click OK.
6. Quit Registry Editor.
7. Restart your computer.
Mengunakan Tool dari Blog Jespert
Untuk pemeriksaan dapat didownload file VB dari Jesper removeIntelPPMonAMD.vbs windowsxpsp3crashtidakbisaboot.zip (tool ini hanya untuk masalah PC base AMD procesor)
Sumber Blogs Jesper
Kasus yang terjadi dari Forum Microsoft
Info lengkap dari Microsoft Buletin
Note : Sampai berita ini direlease, masalah pada Windows XP SP3 terjadi dan masalah muncul berbeda beda dari masing masing computer. Disarankan mengunakan update Windows XP SP3 versi ISO
Masalahnya sistem boot terjadi kesalahan dan berhenti dengan menampilkan error 0x000007e. Tetapi computer bisa berjalan normal ketika di start dengan safe mode.
Sementara masalah muncul di sejumlah computer buatan HP yang kebanyakan mengunakan procesor AMD. Sebenarnya baik AMD dan Intel memiliki potensi yang sama terjadinya crash. Beberapa kasus juga terjadi bagi video driver, dan laporan lain secara random.
Intel mengunakan file driver intelppm.sys dan AMD mengunakan amdk8.sys dengan fungsi yang sama untuk pengaturan power management.
Untuk menanggulangi crash tersebut untuk procesor Intel, cukup mengikuti langkah seperti dibawah ini dengan setting safe mode
1. Run regedit
2. Click on HKEY_LOCAL_MACHINE
3. From the File menu, select "Load hive"
4. Arahkan ke bagian %systemdriver%\Windows\System32\Config dan dan cari file bagian System
5. Cari bagian "horked"
6. Arahkan ke bagian horked\ControlSet001\Services\IntelPPM
7. Click dua kali di Start value dan set ke angka 4
8. "If you did what I did and completely destroyed things by running a disk check", navigate to ControlSet001\Control\SessionManager. Buka bagian BootExecute value dan hapus autochk entries
9. Ikuti langkah 6 sampai 8 untuk kontrol setting lainnya.
10. Reboot
Masalah lain masalah crash Windows XP SP3
Masalah terjadi bila BIOS computer kurang compatibel dengan ACPI complaint. Ada baiknya mengupdate BIOS. Error muncul dengan pesan STOP:0x000000A5.
Hal ini memang tidak pasti terjadi, khususnya penguna custom PC dengan board Asus A8N32-SLI sudah memberikan laporan masalah tersebut. Beberapa board dengan procesor berbeda bisa saja tidak terjadi masalah yang sama.
Pesan stop lain error 0x00000024
Bila anda mendapat pesan seperti diatas, ada beberapa cara untuk menanggulangi
* Baca informasi lebih lanjut dari information in the Microsoft knowledge base untuk memastikan masalah.
* Bila anda mengunakan beberapa harddisk, coba di lepas satu persatu untuk mengetahui harddisk yang bermasalah
* Jalankan CHKDSK /r untuk pemeriksaan harddisk, diharapakan computer dapat melakukan reboot dengan baik. Tetapi bila masih terjadi pesan 0x00000024 dan terjadi juga pada safe mode. Ada baiknya mengunakan langkah dengan software pembantu seperti Recovery Console atau WinPE.
* Lalu ganti file ntfs.sys driver untuk mengantikan file yang telah corrupt pada tempat yang sama dari backup copy in the %windir%\system32\dllcache . Bila pengantian file yang rusak masih memiliki masalah yang sama, ganti file dari folder %windir%\system32\drivers dari folder dllcache.
Laporan masalah Windows sangat banyak, terkait dengan software lain.
Info dari Microsoft atas error 24
Stop: 0x00000024
A "Stop: 0x00000024" error message occurs when Windows Vista encounters an unrecoverable error when it tries to access an NTFS partition or a volume on the hard disk. Typically, you receive a "Stop: 0x00000024" error message during Windows Vista Setup when one or more of the following conditions are true:• The file system or partition structure is corrupted.
• A driver compatibility issue exists. For example, the file system driver for an antivirus program or for other utility can cause this issue.
To troubleshoot a "Stop: 0x00000024" error message when you try to upgrade to Windows Vista, use one or more of the following methods, as appropriate for your situation.
Caution We recommend that you perform a full backup before you implement any of the following methods.
Method 1: Run the CHKDSK program
To run the CHKDSK (Chkdsk.exe) program, follow these steps:1. Use the Windows Vista DVD to start the computer in Windows Recovery (WinRE). For more information about how to start Windows Recovery, visit the following Microsoft Web site:
http://windowshelp.microsoft.com/Windows/ en-US/Help/f768809f-ed90-415f-a83f-89b42108b3551033.mspx
2. In WinRE, open a command prompt. To do this, follow these steps:a. On the Install Windows screen, select the appropriate Language to install, Time and currency format, and Keyboard or input method options, and then click Next.
b. Click Repair your computer.
c. Click the Vista installation that you want to repair, and then click Next.
Note Click Load Drivers only if you have to load a driver to access a hard disk.
d. Click Command Prompt.
3. At the command prompt, type the following command, and then press ENTER:
chkdsk drive: /r
Note In this command, drive is the hard disk where you want to install Windows Vista.
4. If Chkdsk.exe does not find and does not repair any errors on the hard disk where you want to install Windows, run Chkdsk.exe on any other NTFS hard disks on the computer. To verify the partitions that are configured on the computer, follow these steps:a. At the command prompt, type the following command, and then press ENTER:
Diskpart
b. At the DISKPART prompt, type the following command, and then press ENTER:
List vol
Note the hard disk information that is returned.
c. At the DISKPART prompt, type the following command, and then press ENTER:
exit
d. At the command prompt, type the following command, and then press ENTER:
exit
Method 2: Check for driver issues
Warning This workaround may make a computer or a network more vulnerable to attack by malicious users or by malicious software such as viruses. We do not recommend this workaround but are providing this information so that you can implement this workaround at your own discretion. Use this workaround at your own risk.
If you are upgrading to Windows Vista, follow these steps:1. Install updated disk controller drivers.
2. Uninstall any antivirus, any antispyware, or any backup programs that monitor the file system for changes.
3. Try to upgrade to Windows Vista again.
Mengunakan alternatif lain dengan Recovery Console dari XP
* Bila computer memang sudah tidak mungkin melakukan boot dari Safe Mode. Langkah lain adalah mengunakan Recovery Console.
* Masukan CD WIndows XP, dan Reboot via CDROM.
* Tekan R pada pilihan awal
* Dan reinstall kembali sistem Windows XP pada directory harddisk yang sama terinstall WIndows XP untuk di recover.
Bila anda sudah me-nonaktifkan Power management seperti driver dari Intel, dan ingin mengembalikan. Cukup masuk ke command prom dan ketik "enable intelppm SERVICE_SYSTEM_START".
Recover dari Microsoft
Important This section, method, or task contains steps that tell you how to modify the registry. However, serious problems might occur if you modify the registry incorrectly. Therefore, make sure that you follow these steps carefully. For added protection, back up the registry before you modify it. Then, you can restore the registry if a problem occurs. For more information about how to back up and restore the registry, click the following article number to view the article in the Microsoft Knowledge Base:
322756 (http://support.microsoft.com/kb/322756/) How to back up and restore the registry in Windows
To resolve this issue, follow these steps:1. Restart your computer in Safe Mode.
For additional information about Safe Mode in Windows XP, click the following article number to view the article in the Microsoft Knowledge Base:
315222 (http://support.microsoft.com/kb/315222/) A description of the Safe Mode Boot options in Windows XP
2. Click Start, click Run, type regedit, and then click OK.
3. Locate and then click the following registry key:
HKEY_LOCAL_MACHINE\SYSTEM\ControlSet001\Services\Intelppm
4. In the right pane, right-click the Start entry, and then click Modify.
5. In the Value data box, type 4, and then click OK.
6. Quit Registry Editor.
7. Restart your computer.
Mengunakan Tool dari Blog Jespert
Untuk pemeriksaan dapat didownload file VB dari Jesper removeIntelPPMonAMD.vbs windowsxpsp3crashtidakbisaboot.zip (tool ini hanya untuk masalah PC base AMD procesor)
Sumber Blogs Jesper
Kasus yang terjadi dari Forum Microsoft
Info lengkap dari Microsoft Buletin
Note : Sampai berita ini direlease, masalah pada Windows XP SP3 terjadi dan masalah muncul berbeda beda dari masing masing computer. Disarankan mengunakan update Windows XP SP3 versi ISO
Minggu, 25 Mei 2008
10 Jurus sakti atasi virus dan worm
| Mencegah lebih baik daripada mengobati. Pepatah ini ternyata berlaku juga di dunia komputer. Daripada mengeluarkan biaya besar untuk mengobati komputer, lebih baik sedini mungkin melakukan pengamanan yang dapat menjauhkan komputer Anda dari serangan virus. Berikut sepuluh virus sakti untuk mengelakkan serangan virus dan worm pada komputer Anda: 1. Selalu lakukan Scan terhadap disket yang masuk ke dalam PC Anda. Meski nampaknya sepele, tapi hal kecil ini akan membantu melindungi komputer Anda dari virus yang ditularkan melalui perilaku tukar menukar disket. Jika sebuah PC terinfeksi oleh virus, maka disket yang dimasukkan kedalamnya, kemungkinan besar akan terinfeksi juga. karena itu, jangan sembarangan membuka disket milik teman pada komputer Anda, sebelum disket itu lolos seleksi scandisk. Jika ternyata program scandisk dapat mendeteksi keberadaan virus tetapi tidak dapat menyembuhkannya, jangan memaksa untuk membuka file pada disket tersebut. Toh, ini juga bisa menjadi semacam warning bagi Anda, supaya segera melengkapi komputer Anda dengan penangkal virus. 2. Scan juga CD yang masuk kedalam CD drive Anda. Meski tampaknya lebih eksklusif dan aman, tetapi CD ternyata juga memiliki potensi yang sama seperti disket, dalam menularkan virus. Karena itu, jangan lengah! Tetap lakukan scan terhadap sebuah CD yang akan dipasang pada komputer Anda, sekalipun CD itu baru saja dibeli dari toko. 3. Lakukan scan terhadap harddisk Anda, tiap kali Anda akan mulai bekerja dengannya. Sebagaimana balita yang selalu diperiksa kesehatannya, PC Anda juga harus selalu dipantau apakah masih sehat atau telah terinfeksi oleh virus. Lagipula dengan melakukan scan terhadap harddisk sebelum memulai suatu pekerjaan, Anda mengurangi resiko gangguan yang diakibatkan oleh virus selama proses kerja Anda. Selain itu, juga memperkecil peluang terjadinya kerusakan pada file Anda. 4. Proteksi disket Anda, jika Anda memasukkannya ke dalam PC orang lain. Seperti telah disebutkan diatas, jika Anda terpaksa harus memasukkan disket milik Anda ke dalam komputer orang lain, maka disket Anda perlu diproteksi terlebih dahulu. Konsekuensinya, Anda tidak dapat melakukan perubahan terhadap file yang tersimpan dalam disket tersebut. 5. Jangan sembarangan men-download attachment. Dewasa ini banyak jenis worm yang mengirimkan copy dirinya dalam bentuk attachment e-mail. Misalnya worm Miss world. karena itu Anda jangan sembarang membuka attachment jika alamat pengirim tidak Anda kenal. Bahkan meskipun Anda mengenali alamat pengirim, jika tidak ada kesepakatan sebelumnya bahwa orang tersebut akan mengirimkan e-mail berikut attachment, maka sebaiknya Anda menghapus saja attachment tersebut. Tidak peduli betapapun menariknya subjek attachment tersebut. Karena banyak pencipta worm, memanfaatkan keingintahuan seseorang agar mau membuka attachment maut tersebut. Misalnya virus Jenifer Lopez dan worm Miss world yang dikatakan memuat gambar bugil Jenifer Lopez dan gambar Miss world dalam kostum bikini. 6. Selektif dalam membuka e-mail. Begitu juga hukum yang berlaku dalam membuka e-mail. sejumlah virus dan worm menduplikasi dirinya dan mengirimkan copy tersebut pada seluruh alamat e-mail yang tertera pada address book Microsoft Outlook Express komputer yang diserangnya. Dengan demikian, si calon korban tidak akan menaruh kecurigaan dan dengan segera akan membuka e-mail beracun tersebut. Karena itu, jika Anda menerima e-mail dari seseorang yang Anda kenal, tetapi dengan subjek yang aneh sebaiknya langsung hapus saja e-mail itu. Kecuali Anda berdua memang sudah membuat janji sebelumnya. 7. Memasang dan selalu meng-update program antivirus pada komputer Anda. Terkadang, orang yang masih awam dibidang komputer, merasa sudah aman jika sudah memasang program Norton atau MacAffee. Anda salah! Program antivirus itu memiliki masa kadaluarsa juga seperti makanan kaleng. Karena itu, Anda harus selalu meng-update program antivirus Anda. karena program antivirus yang sudah expired, tidak akan punya gigi lagi untuk menahan serangan virus pada komputer Anda. 8. Selalu mengikuti perkembangan berita terbaru tentang virus. Selain memiliki masa kadaluarsa, program antivirus ini juga selalu mengalami update sehubungan dengan virus-virus baru yang terus di-release. Para ahli terus menerus melakukan pengembangan untuk menandingi pencipta virus yang juga berlomba-lomba menciptakan virus yang lebih ganas dari hari ke hari. Karena itu Anda harus rajin mengikuti berita tentang perkembangan virus yang terbaru. Setelah itu, Anda dapat mencari di internet perusahaan antivirus terbaru yang telah meng-update produknya untuk mengantisipasi serangan virus baru tersebut. Banyak sekali perusahaan software antivirus yang menyediakan fasilitas download gratis melalui internet. 9. Men-download Microsoft Outlook Security Patch ke dalam sistem komputer Anda. Sebagaimana diketahui, tidak ada program software yang sempurna. Maksudnya, pasti ada bug atau titik lemah di dalam software itu. demikian juga halnya yang terjadi dengan aplikasi Microsoft Outlook Express. Karena itu, dengan men-download Microsoft Outlook Security Patch ke dalam sistem komputer Anda, berarti Anda telah menanggulangi bug yang ada pada program ini. Berkat bantuan program kecil ini, kinerja dari "satpam" Microsoft Outlook Express menjadi lebih maksimal dalam menjaga komputer Anda, dari virus atau worm yang menyerang dengan memanfaatkan address book Microsoft Outlook express. 10. Menonaktifkan Windows Scripting Host. Sebagaimana diketahui, banyak virus dan worm baru yang dikembangkan dengan visual basic scripting di bawah sistem windows. Untuk memperkecil serangan, Anda sebaiknya menonaktifkan program yang berfungsi untuk mengotomatisasi suatu fungsi. Namun demikian, perlu diingat bahwa tidak semua virus berbahasa VBS dapat ditahan dengan menonaktifkan program ini. Dikutip dari: Tabloid PC Plus |
Langganan:
Postingan (Atom)
